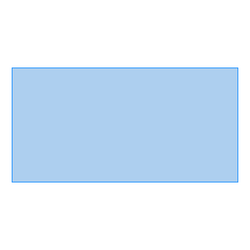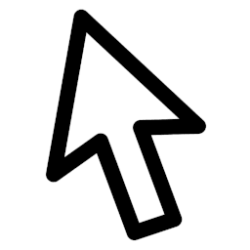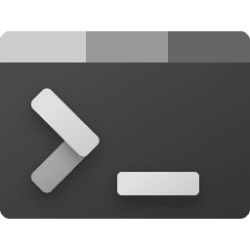This tutorial will show you how to change the color of the translucent selection rectangle for your account in Windows 10 and Windows 11.
The translucent selection rectangle is the box you see when you left click and hold, and then drag the pointer over items to select them when you release the left click.
The border color of the selection rectangle is solid blue by default.
The color inside the selection rectangle is a translucent version of the solid blue color by default.
If you like, you can change the border and/or inside color to the same or different custom color(s) of your choice.
If you change your theme, the translucent selection rectangle color will be changed to what is included in the theme.
The translucent selection rectangle color will affect how your highlighted text color looks blended with it.
Contents
- Part One: Select and Get RGB Color(s)
- Part Two: Change Border Color of Translucent Selection Rectangle
- Part Three: Change Color Inside Translucent Selection Rectangle
EXAMPLE: translucent selection rectangle color changed to red
PART ONE
Select and Get RGB Color(s)
1 Open the Paint (mspaint.exe) app.
2 Click/tap on the Edit Colors button in the ribbon on the far right. (see screenshot below)
3 Select a basic color (ex: "red") you want.
4 You can adjust the slider up and down to adjust the color contrast to what you want if needed.
The current color preview will let you see how your selected and adjusted color will look.
5 When finished, make note of the RGB (Red Green Blue) numbers (ex: "235 51 36") for your color.
6 When finished, you can close the Paint app if you like.
PART TWO
Change Border Color of Translucent Selection Rectangle
1 Open Registry Editor (regedit.exe).
2 Navigate to the key below in the left pane of Registry Editor. (see screenshot below)
HKEY_CURRENT_USER\Control Panel\Colors
3 In the right pane of the Colors key, double click/tap on the Hilight string value (REG_SZ) to modify it. (see screenshot above)
4 Type the RGB (ex: "235 51 36") from Part One for the color you want (ex: "red"), and click/tap on OK. (see screenshot below)
Note the space between the RGB numbers.
The default border color RGB is 0 120 215.
5 Either continue to Part Three, or sign out and sign in or restart the computer to apply.
PART THREE
Change Color Inside Translucent Selection Rectangle
1 Open Registry Editor (regedit.exe).
2 Navigate to the key below in the left pane of Registry Editor. (see screenshot below)
HKEY_CURRENT_USER\Control Panel\Colors
3 In the right pane of the Colors key, double click/tap on the HotTrackingColor string value (REG_SZ) to modify it. (see screenshot above)
4 Type the RGB (ex: "235 51 36") from Part One for the color you want (ex: "red"), and click/tap on OK. (see screenshot below)
Note the space between the RGB numbers.
The default inside color RGB is 0 102 204.
5 Either sign out and sign in or restart the computer to apply.
That's it,
Shawn Brink
Attachments
Last edited: