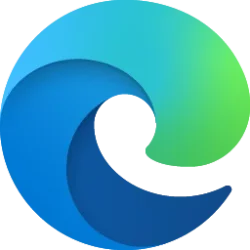This tutorial will show you how to change the icon of a folder in Windows 10 and Windows 11.
Starting with Windows 11 build 22557, File Explorer will show a thumbnail preview of folder contents on the folder's icon. Usually, the last item added to the folder will show as a thumbnail preview on the folder's icon.
You can change the folder icon to show any custom icon you want instead of the folders' default icon or thumbnail preview.
1 Right click on the folder you want, and click/tap on Properties. (see screenshot below)
2 Perform the following steps: (see screenshots below)
- Click/tap on the Customize tab.
- Click/tap on the Choose Icon button under Folder icons.
- Click/tap on Browse, and navigate to and select the .ico file or library that contains the icon you want.
- Select the icon you want.
- Click/tap on OK.
1 Right click on the folder you want, and click/tap on Properties. (see screenshot below)
2 Perform the following steps: (see screenshots below)
- Click/tap on the Customize tab.
- Click/tap on the Choose Icon button under Folder icons.
- Click/tap on the Restore Defaults button.
- Click/tap on OK.
That's it,
Shawn Brink
Last edited: