This tutorial will show you how to change where the Microsoft Store and Xbox app install games by default for your account in Windows 11.
Microsoft redesigned the Microsoft Store app from the ground up in Windows 11, making space for more content, keeping the user experience simple and responsive. It will help you discover and install the best apps, games, movies and even special offers – like unique movie discounts for Xbox Game Pass members. All the content in the Microsoft Store is tested for security, family safety and device compatibility.
Starting with Microsoft Store app version 22310, you will now be able to specify the installation drive and installation folder location of your games within that drive. These settings are synchronized with the Xbox app on PC to ensure a consistent gaming experience.
Reference:
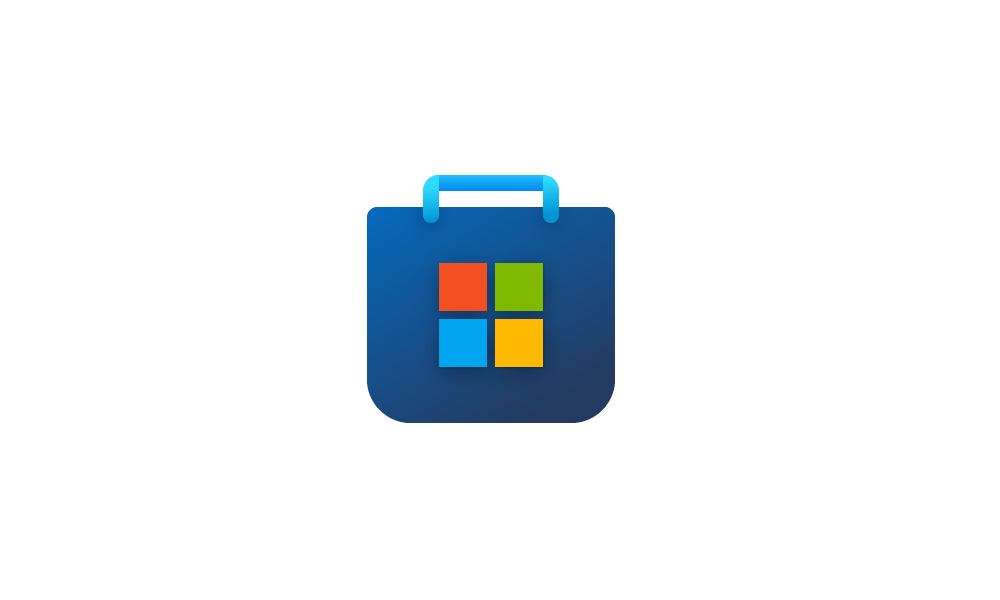
New Microsoft Store app now lets you select which drive to install games
New Microsoft Store update just dropped, v22310. Available for all users. You can now select which drive to install games like Starfield, Halo, and Minecraft Worked great when I installed Sea of Stars, one of my GOTY Hope you like it. Send feedback! Team is listening Customize the install...
 www.elevenforum.com
www.elevenforum.com
Contents
- Option One: Change Game Installation Options in Microsoft Store app
- Option Two: Change Game Installation Options in Xbox app
EXAMPLE: "Ask me these options on every game installation"
1 Open the Microsoft Store app.
2 Click/tap on the user Profile button, and click/tap on Settings. (see screenshot below)
3 Under Game installation options, perform the steps below you want:
Change Game Installation Drive
A) Click/tap on the Change drive button to the right of Installation drive, and select an available drive you want in the drop menu. (see screenshot below)
Change Game Installation Folder on Installation Drive
A) Click/tap on the Change folder button to the right of Installation folder. (see screenshots below)
B) Navigate to and select the folder you want on the selected "Installation drive", and click/tap on Select Folder.
Turn On or Off "Ask me these options on every game installation"
A) Turn On (default) or Off Ask me these options on every game installation for what you want. (see screenshot below)
1 Open the Xbox app.
2 Click/tap on the user Profile button, and click/tap on Settings. (see screenshot below)
3 Click/tap on Install Options in Settings. (see screenshot below)
4 Under Game install options, perform the steps below you want:
Change Game Installation Drive
A) Under Change where this app installs games by default, click/tap on the current drive location, and select an available drive you want in the drop menu.. (see screenshot below)
Change Game Installation Folder on Installation Drive
A) Under Change where this app installs games by default, click/tap on the CHANGE FOLDER button to the right of the current folder location. (see screenshots below)
B) Navigate to and select the folder you want on the selected "Installation drive", and click/tap on Select Folder.
Turn On or Off "Ask me these options on every game installation"
A) Check (on - default) or uncheck (off) Ask me for install options on every install for what you want. (see screenshot below)
That's it,
Shawn Brink
Last edited:














