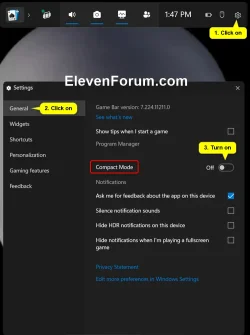This tutorial will show you how to turn on or off Game Bar Compact Mode for your account in Windows 11.
You can open the Game Bar to take control of all your favorite gaming activities while playing on your Windows 11 device.
Compact Mode simplifies Game Bar use, making it more intuitive and easier to navigate on small screens, Windows handhelds, and when playing with a controller.
When you open Game Bar with Compact Mode turned on, a single-widget view will be presented where you can access your Xbox gaming activities in one place.
If you turn on Game Bar Compact Mode, it will stay turned on whenever you open the Game Bar until turned off.
Features of Compact Mode:
- Navigate with bumpers = When using a controller, you can switch between widgets quickly with Left bumper and Right bumper
- View recent games and launchers - On the Home widget, you can view recently played games. You can also access common game launchers installed on your system such as Xbox, Steam, Battle.net, EA Play, Riot Games, and Ubisoft Connect.
- Quit a game = You can quit a game that is running behind the Game Bar by going to the Home widget, selecting the game and then pressing close, a faster way than quitting from the game or navigating out to Desktop.
- Widget options = When the focus is on a widget icon in the navigation bar, where applicable, you can open more widget settings or close the widget by right select or pressing the Options button on your controller.
- Widget Store - You can access the Widget Store and open any installed widget by opening the Widgets menu.
- Pinning a widget: Players cannot pin a widget to the screen when Game Bar is dismissed.
- Centering widgets: Widgets requiring to be in the center of the screen are not supported (such as crosshair widgets).
- Virtual keyboards: Virtual keyboards currently will not automatically appear in text input fields. To call up a virtual keyboard, use existing options offered by your handheld device.
- Unsupported handhelds: For gaming handhelds that lack support for HID and Xinput HID Compatible gamepads, you may experience difficulty when navigating Game Bar. Refer to your handheld's user manual or the device manufacturer support site to find out whether your device supports these input options.
Xbox Support
EXAMPLE: Game Bar Compact Mode
1 Open the Game Bar (Win+G).
2 Click/tap on the Settings (gear) icon on the Home Bar. (see screenshot below step 4)
3 Click/tap on General on the left side of Settings. (see screenshot below step 4)
4 Turn on Compact Mode. (see screenshot below)
5 If prompted, click/tap on Turn on Compact Mode to confirm. (see screenshot below)
This is the default setting.
1 Open the Game Bar (Win+G).
2 Click/tap on the Settings (gear) icon on the Home Bar. (see screenshot below)
3 Click/tap on General on the left side of Settings.
4 Turn off Compact Mode.
That's it,
Shawn Brink
Attachments
Last edited: