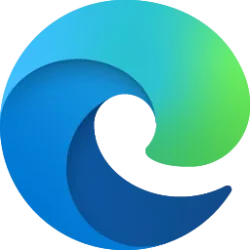This tutorial will show you how to change the HungAppTimeout value to what you want for your account in Windows 11 and Windows 10.
The HungAppTimeout value is the default 5 seconds you wait on the Signing out, Restarting, or Shutting down screen when you sign out, restart, or shut down to see if any still open apps (tasks) will end (close) before considered "hung" or "not responding".
When the HungAppTimeout expires with unresponsive app(s) found, the End Task dialog appears asking you to click/tap on Sign out anyway, Restart anyway, Shut down anyway to force close the app(s) and lose anything unsaved, or click/tap on Cancel to cancel the sign out, restart, or shut down and return to the desktop to properly save and close the app(s).
If you do not make a choice in the End Task dialog before the 1 minute timeout expires, Windows will automatically cancel the sign out, restart, or shut down by default, and return you to the desktop.
EXAMPLE: End Task dialog when signing out, restarting, or shutting down
This example uses Notepad open with unsaved changes when trying to sign out, restart, or shut down.
Here's How:
1 Open Registry Editor (regedit.exe).
2 Navigate to the key below in the left pane of Registry Editor. (see screenshot below)
HKEY_CURRENT_USER\Control Panel\Desktop
3 In the right pane of the Desktop key, double click/tap on the HungAppTimeout string value (REG_SZ) to modify it. (see screenshot above)
If you do not have a HungAppTimeout string value, then right click or press and hold on an empty space in the right pane of the Desktop key, click/tap on New, click/tap on String Value, type HungAppTimeout for the name, and press Enter.
4 Type in a number for many milliseconds you want for the HungAppTimeout string value, and click/tap on OK. (see screenshot below)
The default value is 5000 milliseconds (5 seconds). You can also delete the HungAppTimeout string value, to use 5000 milliseconds by default.
It is recommended to not set a value below 1000 milliseconds (1 second).
5 Sign out and sign in or restart the computer to apply.
That's it,
Shawn Brink
Last edited: