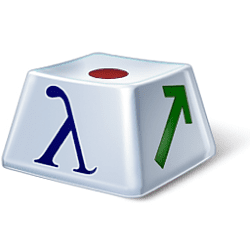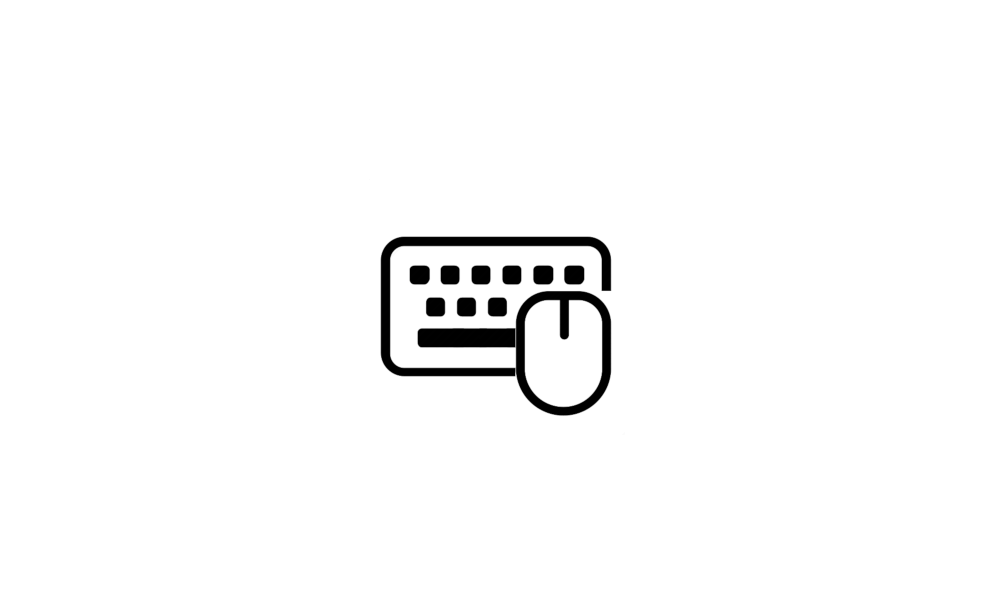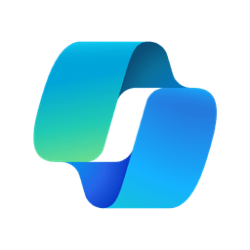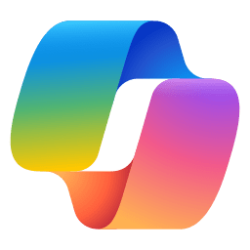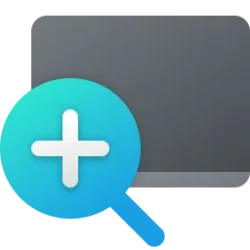This tutorial will show you how to change the keyboard layout for your account in Windows 11.
In Windows, you can change your keyboard layout to type in another language or input method you want to use..
The language of your keyboard layout controls the characters that appear on your screen when you type. By using the different layouts, you can type all the characters for the language, including diacritics such as the umlaut (ä) in German and the tilde (ñ) in Spanish.
When you add a language, the default keyboard layout for the language will be installed by default.
You can install additional keyboards for language-specific key layouts and input options. Adding an input language lets you set a language-preference order for websites and apps, as well as change your keyboard language.
When you have more than one language and/or keyboard layout installed, you can change your keyboard layout via the Language Bar or press the Win + Spacebar keys to cycle through all your installed keyboards.
Reference:
Manage the keyboard and display language settings in Windows - Microsoft Support
Learn how to change Windows display language, input devices and keyboard layout settings for websites and apps.
Contents
- Option One: Change Keyboard Layout using Keyboard Shortcut
- Option Two: Change Keyboard Layout from Language Bar
- Option Three: Change Keyboard Layout from Touch Keyboard
- Option Four: Change Keyboard Layout from Sign-in Screen
1 Press the Win + Spacebar keys to cycle through all added keyboard layouts for all languages (aka: input languages). (see screenshot below)
OR
2 Press and hold the Win key, press the Spacebar key to cycle through all added keyboard layouts for all languages (aka: input languages), and release the Win key when you have selected the keyboard layout you want. (see screenshot below)
OR
3 Press the Left Alt + Shift keys to cycle through the last keyboard layout used between each added language (aka: input language). (see screenshot below)
OR
4 Press and hold the Left Alt key, press the Shift key to cycle through last keyboard layout used between each added language (aka: input language), and release the Left Alt key when you have selected the keyboard layout for the language you want. (see screenshot below)
OR
5 Press the Ctrl + Shift keys to cycle through the keyboard layouts only for the current language (aka: input language) used. (see screenshot below)
OR
6 Press and hold the Ctrl key, press the Shift key to cycle through the keyboard layouts only for the current language (aka: input language) used, and release the Ctrl key when you have selected the keyboard layout for the language. (see screenshot below)
1 Click/tap on the Language Bar icon on the taskbar corner. (see screenshot below)
2 Click/tap on keyboard layout you want.
1 Open the Touch Keyboard. (see screenshot below)
2 Click/tap on the Language key.
3 Click/tap on keyboard layout you want.
1 While on the Sign-in screen, click/tap on the Language icon at the bottom right.
2 Click/tap on keyboard layout you want.
That's it,
Shawn Brink
Related Tutorials
- Add a Language in Windows 11
- Remove Language in Windows 11
- Add or Remove Keyboard Layout for Input Language in Windows 11
- Change Default Input Method Override in Windows 11
- Show Language Bar on Desktop or Taskbar in Windows 11
- Add or Remove Language Bar in Windows 11
- Turn On or Off Use Different Keyboard Layout for each App Window in Windows 11
- Copy Language and Region Settings to Welcome Screen and New Users in Windows 11
Last edited: