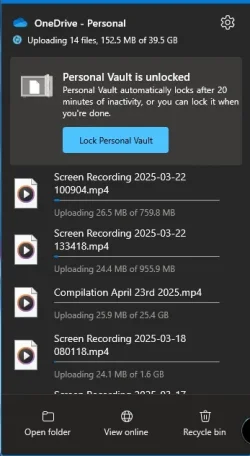This tutorial will show you how to change the inactivity timeout for when your Personal Value automatically locks for your account in Windows 10 and Windows 11.
You can use OneDrive to sync files and folders between your computer and the cloud, so you can get to your files from anywhere - your computer, your mobile device, and even through the OneDrive website at OneDrive.live.com. If you add, change, or delete a file or folder in your OneDrive folder, the file or folder is added, changed, or deleted on the OneDrive website and vice versa. You can work with your synced files directly in File Explorer and access your files even when you’re offline. Whenever you’re online, any changes that you or others make will sync automatically.
Personal Vault is a protected area in OneDrive where you can store your most important or sensitive files and photos without sacrificing the convenience of anywhere access.
Your locked files in Personal Vault have an extra layer of security keeping them more secured in the event that someone gains access to your account or your device.
Personal Vault is available from OneDrive on the web, the mobile app, and from your Windows 10 or Windows 11 PC. You’ll need to set it up separately on each device where you want to use it.
Personal Vault automatically locks after a period of inactivity and then you need to unlock it to get at your files again. Your Personal Vault will automatically lock after 20 minutes of inactivity by default. You will get the notification below 5 minutes before your Personal Vault automatically locks.
You can select to automatically lock your Personal Vault after 20 minutes, 1 hour, 2 hours, or 4 hours of inactivity. You can manually lock and unlock your Personal Vault at any time.
Reference:
Protect your OneDrive files in Personal Vault - Microsoft Support
Protect your most important files in OneDrive Personal Vault with an extra layer of security. Learn how to set up, lock, or unlock Personal Vault.
Contents
- Option One: Change OneDrive Personal Vault Auto Lock After Time in OneDrive Settings
- Option Two: Change OneDrive Personal Vault Auto Lock After Time using REG file
EXAMPLE: OneDrive Personal Vault locked and unlocked
1 Perform one of the options below you want to open OneDrive Settings: (see screenshots below)
- Click/tap on the OneDrive notification icon on the taskbar system tray, click/tap on the Help & Settings (gear) button, and click/tap on Settings. (see screenshot below)
- Open your OneDrive folder in File Explorer (Win+E), click/tap on OneDrive on the command bar, and click/tap on the Settings (gear) button.
2 Click/tap on Account in the left pane of OneDrive settings. (see screenshot below step 3)
3 Select 20 Minutes (default), 1 Hour, 2 Hours, or 4 Hours in the "Lock Personal Vault after" drop menu for the inactivity time you want. (see screenshot below)
1 Do step 2 (20 minutes), step 3 (1 hour), step 4 (2 hours), or step 5 (3 hours) below for the Personal Vault inactivity lock time you want.
2 Automatically Lock Personal Vault after 20 Minutes of Inactivity
This is the default setting.
A) Click/tap on the Download button below to download the file below, and go to step 6 below.
Default-lock_OneDrive_Personal_Vault_after_20-minutes.reg
Download
(Contents of REG file for reference)
Code:
Windows Registry Editor Version 5.00
[HKEY_CURRENT_USER\SOFTWARE\Microsoft\OneDrive]
"VaultInactivityTimeout"=dword:000000003 Automatically Lock Personal Vault after 1 Hour of Inactivity
A) Click/tap on the Download button below to download the file below, and go to step 6 below.
Lock_OneDrive_Personal_Vault_after_1-hour.reg
Download
(Contents of REG file for reference)
Code:
Windows Registry Editor Version 5.00
[HKEY_CURRENT_USER\SOFTWARE\Microsoft\OneDrive]
"VaultInactivityTimeout"=dword:000000014 Automatically Lock Personal Vault after 2 Hours of Inactivity
A) Click/tap on the Download button below to download the file below, and go to step 6 below.
Lock_OneDrive_Personal_Vault_after_2-hours.reg
Download
(Contents of REG file for reference)
Code:
Windows Registry Editor Version 5.00
[HKEY_CURRENT_USER\SOFTWARE\Microsoft\OneDrive]
"VaultInactivityTimeout"=dword:000000025 Automatically Lock Personal Vault after 4 Hours of Inactivity
A) Click/tap on the Download button below to download the file below, and go to step 6 below.
Lock_OneDrive_Personal_Vault_after_4-hours.reg
Download
(Contents of REG file for reference)
Code:
Windows Registry Editor Version 5.00
[HKEY_CURRENT_USER\SOFTWARE\Microsoft\OneDrive]
"VaultInactivityTimeout"=dword:000000046 Save the .reg file to your desktop.
7 Double click/tap on the downloaded .reg file to merge it.
8 When prompted, click/tap on Run, Yes (UAC), Yes, and OK to approve the merge.
9 You can now delete the downloaded .reg file if you like.
That's it,
Shawn Brink
Attachments
Last edited: