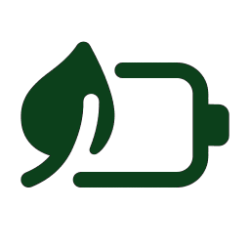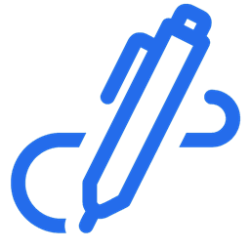This tutorial will show you how to change the default action to take when pressing the power button in Windows 10 and Windows 11.
The power button action setting lets users specify the default action to take when the system hardware power button on the PC is pressed.
Users can specify one of the following actions to take:
- Do Nothing = No action is taken when the power button is pressed.
- Sleep = The system enters sleep when the power button is pressed. This is usually the default setting for laptops and tablets.
- Hibernate = The system enters hibernate when the power button is pressed.
- Shut Down = The system shuts down when the power button is pressed. This is usually the default setting for desktops.
- Turn off the display = All displays will be turned off when the power button is pressed.
Shut down, sleep, or hibernate your PC - Microsoft Support
- Option One: Change Power Button Action for Current Power Plan in Settings
- Option Two: Change Power Button Action for Current Power Plan in Power Options
- Option Three: Change Power Button Action for Specific Power Plan in Advanced Power Options
- Option Four: Change Power Button Action for Current Power Plan in Windows Terminal
- Option Five: Change Power Button Action for Specific Power Plan in Windows Terminal
- Option Six: Specify Power Button Action for All Power Plans in Local Group Policy Editor
- Option Seven: Specify Power Button Action for All Power Plans using REG file
This option is only available starting with Windows 11 build 25309.
1 Open Settings (Win+I).
2 Click/tap on System on the left side, and click/tap on Power & battery on the right side. (see screenshot below)
3 Click/tap on Power button controls to expand it open. (see screenshot below step 4)
4 Select Do nothing, Sleep, Hibernate, Shut down, or Display Off for what you want in the Pressing the power button will make my PC drop menus for Plugged in and On battery. (see screenshot below)
1 Open the Control Panel (icons view), and click/tap on the Power Options icon.
2 Click/tap on the Choose what the power buttons do link in the left pane. (see screenshot below)
3 In both the On battery and Plugged in drop menus for the When I press the power button setting, select Do nothing, Sleep, Hibernate, Shut down, or Turn off the display for what you want, and click/tap on Save changes.
Desktop computers will not have separate On battery and Plugged in options available unless it has a data connection to a UPS.
1 Open the Control Panel (icons view), and click/tap on the Power Options icon.
2 Click/tap on the Change plan settings link for the power plan you want to apply this to. (see screenshot below)
3 Click/tap on the Change advanced power settings link. (see screenshot below)
4 Expand open the Power buttons and lid and Power button action settings. (see screenshot below step 5)
You can add Power button action to Power Options if you do not have it available.
5 In both the On battery and Plugged in drop menus for the Power button action setting, select Do nothing, Sleep, Hibernate, Shut down, or Turn off the display for what you want, and click/tap on OK.
Desktop computers will not have separate On battery and Plugged in options available unless it has a data connection to a UPS.
1 Open Windows Terminal, and select either Windows PowerShell or Command Prompt.
2 Copy and paste the command below you want to use for when on battery and/or plugged in into Windows Terminal, and press Enter. (see screenshot below)
powercfg -setdcvalueindex SCHEME_CURRENT 4f971e89-eebd-4455-a8de-9e59040e7347 7648efa3-dd9c-4e3e-b566-50f929386280 0powercfg -setdcvalueindex SCHEME_CURRENT 4f971e89-eebd-4455-a8de-9e59040e7347 7648efa3-dd9c-4e3e-b566-50f929386280 1powercfg -setdcvalueindex SCHEME_CURRENT 4f971e89-eebd-4455-a8de-9e59040e7347 7648efa3-dd9c-4e3e-b566-50f929386280 2powercfg -setdcvalueindex SCHEME_CURRENT 4f971e89-eebd-4455-a8de-9e59040e7347 7648efa3-dd9c-4e3e-b566-50f929386280 3powercfg -setdcvalueindex SCHEME_CURRENT 4f971e89-eebd-4455-a8de-9e59040e7347 7648efa3-dd9c-4e3e-b566-50f929386280 4You would use this option for a desktop computer, since desktop computers will not have separate On battery and Plugged in options available unless it has a data connection to a UPS.
powercfg -setacvalueindex SCHEME_CURRENT 4f971e89-eebd-4455-a8de-9e59040e7347 7648efa3-dd9c-4e3e-b566-50f929386280 0powercfg -setacvalueindex SCHEME_CURRENT 4f971e89-eebd-4455-a8de-9e59040e7347 7648efa3-dd9c-4e3e-b566-50f929386280 1powercfg -setacvalueindex SCHEME_CURRENT 4f971e89-eebd-4455-a8de-9e59040e7347 7648efa3-dd9c-4e3e-b566-50f929386280 2powercfg -setacvalueindex SCHEME_CURRENT 4f971e89-eebd-4455-a8de-9e59040e7347 7648efa3-dd9c-4e3e-b566-50f929386280 3powercfg -setacvalueindex SCHEME_CURRENT 4f971e89-eebd-4455-a8de-9e59040e7347 7648efa3-dd9c-4e3e-b566-50f929386280 43 Copy and paste the
powercfg -SetActive SCHEME_CURRENT command into the Windows Terminal, and press Enter.4 Restart the computer to apply.
1 Open Windows Terminal, and select either Windows PowerShell or Command Prompt.
2 Copy and paste the
powercfg /L command into Windows Terminal, and press Enter. Make note of the GUID number (ex: 381b4222-f694-41f0-9685-ff5bb260df2e) of the power plan (ex: "Balanced") you want to apply this to. (see screenshot below)The power plan (ex: "Balanced") with an asterisk (*) to the right of it is your current active power plan scheme.
3 Type the command below you want to use for when on battery and/or plugged in into Windows Terminal, and press Enter.
powercfg -setdcvalueindex GUID 4f971e89-eebd-4455-a8de-9e59040e7347 7648efa3-dd9c-4e3e-b566-50f929386280 0powercfg -setdcvalueindex GUID 4f971e89-eebd-4455-a8de-9e59040e7347 7648efa3-dd9c-4e3e-b566-50f929386280 1powercfg -setdcvalueindex GUID 4f971e89-eebd-4455-a8de-9e59040e7347 7648efa3-dd9c-4e3e-b566-50f929386280 2powercfg -setdcvalueindex GUID 4f971e89-eebd-4455-a8de-9e59040e7347 7648efa3-dd9c-4e3e-b566-50f929386280 3powercfg -setdcvalueindex GUID 4f971e89-eebd-4455-a8de-9e59040e7347 7648efa3-dd9c-4e3e-b566-50f929386280 4You would use this option for a desktop computer, since desktop computers will not have separate On battery and Plugged in options available unless it has a data connection to a UPS.
powercfg -setacvalueindex GUID 4f971e89-eebd-4455-a8de-9e59040e7347 7648efa3-dd9c-4e3e-b566-50f929386280 0powercfg -setacvalueindex GUID 4f971e89-eebd-4455-a8de-9e59040e7347 7648efa3-dd9c-4e3e-b566-50f929386280 1powercfg -setacvalueindex GUID 4f971e89-eebd-4455-a8de-9e59040e7347 7648efa3-dd9c-4e3e-b566-50f929386280 2powercfg -setacvalueindex GUID 4f971e89-eebd-4455-a8de-9e59040e7347 7648efa3-dd9c-4e3e-b566-50f929386280 3powercfg -setacvalueindex GUID 4f971e89-eebd-4455-a8de-9e59040e7347 7648efa3-dd9c-4e3e-b566-50f929386280 4Substitute GUID in the command above with the actual GUID (ex: "381b4222-f694-41f0-9685-ff5bb260df2e") from step 2 above for the power plan (ex: "Balanced") you want to apply this to.
For example:
powercfg -setacvalueindex 381b4222-f694-41f0-9685-ff5bb260df2e 4f971e89-eebd-4455-a8de-9e59040e7347 7648efa3-dd9c-4e3e-b566-50f929386280 3
4 Copy and paste the
powercfg -SetActive SCHEME_CURRENT command into the Windows Terminal, and press Enter.5 Restart the computer to apply.
You must be signed in as an administrator to use this option.
The Local Group Policy Editor is only available in the Windows 11 Pro, Enterprise, and Education, editions.
All editions can use Option Seven below to configure the same policy.
1 Open the Local Group Policy Editor (gpedit.msc).
2 Navigate to the policy location below in the left pane of the Local Group Policy Editor. (see screenshot below)
3 In the right pane of Button Settings, double click/tap on the Select the Power button action (plugged in) and/or Select the Power button action (on battery) policy you want to edit. (see screenshot above)
4 Do step 5 (default), step 6 (hibernate), step 7 (shut down), step 8 (sleep), or step 9 (Take no action) below for which default action you want to specify.
This will allow users to use Option One, Option Two, Option Three, Option Four, and Option Five.
This will override and gray out Option One, Option Two, Option Three, Option Four, and Option Five.
This will override and gray out Option One, Option Two, Option Three, Option Four, and Option Five.
This will override and gray out Option One, Option Two, Option Three, Option Four, and Option Five.
This will override and gray out Option One, Option Two, Option Three, Option Four, and Option Five.
10 When finished, you can close the Local Group Policy Editor if you like.
You must be signed in as an administrator to use this option.
1 Do step 2 (default), step 3 (hibernate), step 4 (shut down), step 5 (sleep), or step 6 (Take no action) below for which default action you want to specify.
This will allow users to use Option One, Option Two, Option Three, Option Four, and Option Five.
(Contents of REG file for reference)
Windows Registry Editor Version 5.00
[HKEY_LOCAL_MACHINE\SOFTWARE\Policies\Microsoft\Power\PowerSettings\7648EFA3-DD9C-4E3E-B566-50F929386280]
"ACSettingIndex"=-(Contents of REG file for reference)
Windows Registry Editor Version 5.00
[HKEY_LOCAL_MACHINE\SOFTWARE\Policies\Microsoft\Power\PowerSettings\7648EFA3-DD9C-4E3E-B566-50F929386280]
"DCSettingIndex"=-This will override and gray out Option One, Option Two, Option Three, Option Four, and Option Five.
(Contents of REG file for reference)
Windows Registry Editor Version 5.00
[HKEY_LOCAL_MACHINE\SOFTWARE\Policies\Microsoft\Power\PowerSettings\7648EFA3-DD9C-4E3E-B566-50F929386280]
"ACSettingIndex"=dword:00000002(Contents of REG file for reference)
Windows Registry Editor Version 5.00
[HKEY_LOCAL_MACHINE\SOFTWARE\Policies\Microsoft\Power\PowerSettings\7648EFA3-DD9C-4E3E-B566-50F929386280]
"DCSettingIndex"=dword:00000002This will override and gray out Option One, Option Two, Option Three, Option Four, and Option Five.
(Contents of REG file for reference)
Windows Registry Editor Version 5.00
[HKEY_LOCAL_MACHINE\SOFTWARE\Policies\Microsoft\Power\PowerSettings\7648EFA3-DD9C-4E3E-B566-50F929386280]
"ACSettingIndex"=dword:00000003(Contents of REG file for reference)
Windows Registry Editor Version 5.00
[HKEY_LOCAL_MACHINE\SOFTWARE\Policies\Microsoft\Power\PowerSettings\7648EFA3-DD9C-4E3E-B566-50F929386280]
"DCSettingIndex"=dword:00000003This will override and gray out Option One, Option Two, Option Three, Option Four, and Option Five.
(Contents of REG file for reference)
Windows Registry Editor Version 5.00
[HKEY_LOCAL_MACHINE\SOFTWARE\Policies\Microsoft\Power\PowerSettings\7648EFA3-DD9C-4E3E-B566-50F929386280]
"ACSettingIndex"=dword:00000001(Contents of REG file for reference)
Windows Registry Editor Version 5.00
[HKEY_LOCAL_MACHINE\SOFTWARE\Policies\Microsoft\Power\PowerSettings\7648EFA3-DD9C-4E3E-B566-50F929386280]
"DCSettingIndex"=dword:00000001This will override and gray out Option One, Option Two, Option Three, Option Four, and Option Five.
(Contents of REG file for reference)
Windows Registry Editor Version 5.00
[HKEY_LOCAL_MACHINE\SOFTWARE\Policies\Microsoft\Power\PowerSettings\7648EFA3-DD9C-4E3E-B566-50F929386280]
"ACSettingIndex"=dword:00000000(Contents of REG file for reference)
Windows Registry Editor Version 5.00
[HKEY_LOCAL_MACHINE\SOFTWARE\Policies\Microsoft\Power\PowerSettings\7648EFA3-DD9C-4E3E-B566-50F929386280]
"DCSettingIndex"=dword:000000007 Save the .reg file to your desktop.
8 Double click/tap on the downloaded .reg file to merge it.
9 When prompted, click/tap on Run, Yes (UAC), Yes, and OK to approve the merge.
10 You can now delete the downloaded .reg file if you like.
That's it,
Shawn Brink
Attachments
-
Default_user_choice_for_power_button_action-on-battery.reg642 bytes · Views: 191
-
Default_user_choice_for_power_button_action-plugged-in.reg642 bytes · Views: 236
-
Specify_do_nothing_for_power_button_action-on-battery.reg668 bytes · Views: 196
-
Specify_do_nothing_for_power_button_action-plugged-in.reg668 bytes · Views: 224
-
Specify_hibernate_for_power_button_action-on-battery.reg668 bytes · Views: 179
-
Specify_hibernate_for_power_button_action-plugged-in.reg668 bytes · Views: 190
-
Specify_shut_down_for_power_button_action-on-battery.reg668 bytes · Views: 193
-
Specify_shut_down_for_power_button_action-plugged-in.reg668 bytes · Views: 220
-
Specify_sleep_for_power_button_action-on-battery.reg668 bytes · Views: 179
-
Specify_sleep_for_power_button_action-plugged-in.reg668 bytes · Views: 196