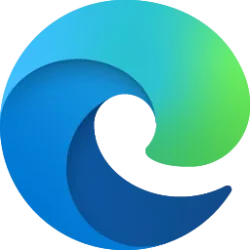This tutorial will show you how to change the primary alias for which email address is shown when you sign in to your Microsoft account.
Email addresses and phone numbers associated with your Microsoft account are called aliases and they use the same contacts, online storage, subscriptions, and account settings.
You can use any of your aliases to sign in to Microsoft services or your Windows and Xbox devices, and you can select any of them for sending and receiving email. Your aliases share a single password. This password is your Microsoft account password.
Your account's primary alias is the email address shown when you sign in on your Microsoft devices (such as a Windows PC, Xbox, or Windows Phone), and you can choose a different alias to be the primary one at any time.
You can also choose which added aliases are allowed to sign in to your Microsoft account without having to remove aliases.
It can take up to 48 hours for your new primary alias to appear on all Microsoft products and services.
References:
Change the email address or phone number for your Microsoft account - Microsoft Support
Learn how to change Microsoft account email address or phone number using aliases to sign into your Microsoft account.
How to add an email address or phone number to your Microsoft account - Microsoft Support
Add an email address or phone number to your Microsoft account and keep your current contacts, online storage, subscriptions, and account settings.
Contact - Microsoft Support
EXAMPLE: Email address on Windows 11 sign-in screen for Microsoft account primary alias
Here's How:
1 Go to the Manage how you sign in to Microsoft page at Microsoft, and sign in to your Microsoft account if not already.
2 Under Account aliases, click/tap on the Make primary link for the email address you want as the primary alias. (see screenshot below)
3 Check or uncheck the I would like information, tips, and offers about Microsoft products and services box for what you want. (see screenshot below step 4)
4 Click/tap on Yes to confirm. (see screenshot below)
5 After a moment, you will see a confirmation your primary alias has been changed. (see screenshot below)
That's it,
Shawn Brink
Related Tutorials
- Change Display Name of Account in Windows 11
- Add and Remove Microsoft Account Aliases
- Enable or Disable Aliases to Sign in to Microsoft Account
- View Recent Sign-in Activity of Your Microsoft Account
- Check Account is Local Account or Microsoft Account in Windows 11
- Switch to Microsoft Account from Local Account in Windows 11
- Enable or Disable Show Account Email Address on Sign-in Screen in Windows 11
Last edited: