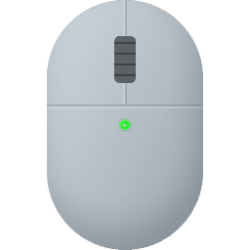This tutorial will show you how to change the timeout to activate a window by hovering over it with the mouse pointer for your account in Windows 10 and Windows 11.
By default in Windows, you need to click/tap on a window to make it active and bring it into focus.
If you turn on Activate a window by hovering over it with the mouse pointer, you can activate a window by hovering over it with the mouse pointer for a half second (500 ms) by default.
If you like, you can change the timeout delay to what you want for how long you need to hover over a window before it activates.
Reference:

ActiveWndTrkTimeout
learn.microsoft.com
Contents
- Option One: Change Time to Activate Window on Hover by Mouse Pointer in Settings
- Option Two: Change Time to Activate Window on Hover by Mouse Pointer in Control Panel
This option is only available starting with Windows 11 build 26100.4202 (24H2).
1 Open Settings (Win+I).
2 Click/tap on Accessibility on the left side, and click/tap on Mouse on the right side under Interaction. (see screenshot below)
3 Under Activate on hover, adjust the Amount of time mouse needs to be over a windows to activate it to what you want. (see screenshot below)
This requires Activate on hover to be turned on first.
4 You can now close Settings if you like.
1 Open Registry Editor (regedit.exe).
2 Navigate to the key below in the left pane of Registry Editor. (see screenshot below)
HKEY_CURRENT_USER\Control Panel\Desktop
3 In the right pane of the Desktop key, double click/tap on the ActiveWndTrkTimeout DWORD to modify it. (see screenshot above)
If you do not see the ActiveWndTrkTimeout DWORD, then verify you have turned on Activate a window by hovering over it with the mouse, refresh (F5) Registry Editor, and check again.
4 Select (dot) Decimal, type in a number for how many milliseconds (ms) for the timeout you want, and click/tap on OK. (see screenshot below)
The default time is 500 ms. 1000 ms equals 1 second.
5 Close Registry Editor.
6 Either sign out and sign in or restart the computer to apply.
That's it,
Shawn Brink
Last edited: