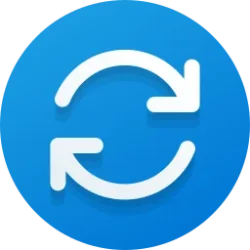This tutorial will show you how to check the connection link speed of your network adapters in Windows 11.
A network adapter (aka: Network Interface Controller (NIC) ) is a computer hardware component that connects a computer to the Internet or local area network.
Sometimes you may need to check to see what the current connection link speed is for your network adapters to see if they are performing at specs. This can be helpful with troubleshooting network performance issues.
Contents
- Option One: Check Network Adapter Connection Speed in Settings
- Option Two: Check Network Adapter Connection Speed in Network and Sharing Center
- Option Three: Check Network Adapter Connection Speed in PowerShell
1 Open Settings (Win+I).
2 Click/tap on Network & internet on the left side, and click/tap on Properties at the top for the network you want to check its speed. (see screenshot below)
Open Network Settings
3 You will now see the Link speed for the connected network adapter. (see screenshots below)
4 When finished, you can close Settings if you like.
1 Open the Control Panel (icons view), and click/tap on the Network and Sharing Center icon.
2 In Network and Sharing Center, click/tap on the network connection link next to Connections you want to check its speed. (see screenshot below)
3 You will now see the Speed for the connected network adapter. (see screenshots below)
4 When finished, you can close Network and Sharing Center and Control Panel if you like.
1 Open Windows Terminal, and select Windows PowerShell.
2 Copy and paste the command below into PowerShell, and press Enter. (see screenshot below step 3)
Get-NetAdapter | select interfaceDescription, name, status, linkSpeed3 You will now see the LinkSpeed for all connected network adapters. (see screenshot below)
4 When finished, you can close Windows Terminal if you like.
That's it,
Shawn Brink
Last edited: