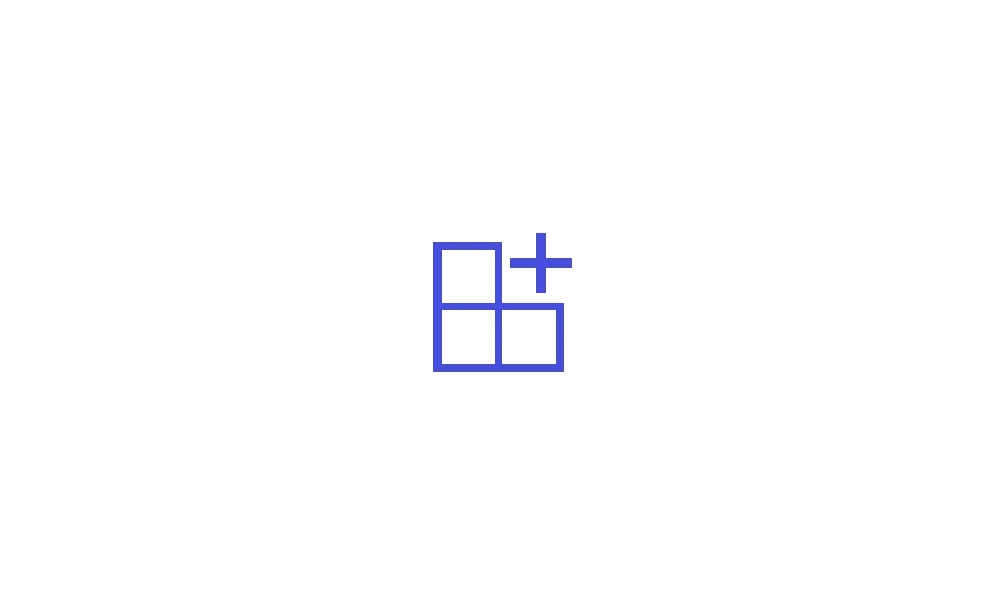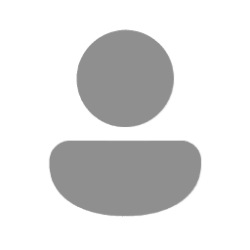This tutorial will show you how to enable or disable showing widgets or app detailed status on the lock screen for your account in Windows 11.
The lock screen (aka: welcome screen) is the screen you see at startup and when you lock (Win+L) the PC. You will need to dismiss the lock screen to to see the sign-in screen and sign in to Windows.
Windows supports detailed status updates from apps on the lock screen. Microsoft is enhancing the lock screen experience, starting with dynamic, interactive weather updates.
Devices running Windows 11, version 23H2 (and later) that have installed the April 2024 monthly security update (or later) will now be included in a phased rollout of this new experience.
With this new experience, you can quickly and easily stay informed via dynamic cards on the lock screen. Initially, those with eligible devices will see current weather conditions and weather-related alerts. As the rollout progresses, there will be the option to see more dynamic updates related to finance, sports, traffic, and more.
To get more information, simply tap or click on any of the cards, sign in, and view the full details in Microsoft Edge. By default, curated sports, weather, finance, and traffic content will be based on your location and language settings. In future, you’ll be able to personalize the content based on your preferences and choose which cards you would like to see on the lock screen.
Starting with Windows 11 build 2235.4870 (Beta), Microsoft is beginning to roll out support for lock screen widgets (previously referred to as “Weather and more”) to Windows Insiders in the European Economic Area (EEA). You can add, remove, and rearrange lock screen widgets such as Weather, Watchlist, Sports, Traffic, and more. Any widget that supports the small sizing option can be added here. To customize your lock screen widgets, navigate to Settings > Personalization > Lock screen. We are starting this rollout first with Insiders in the EEA and plan to expand to Insiders in other regions in the future. Insiders outside the EEA will continue to see the “Weather and more” experience. As part of this, we’re also adding support for a new group policy called “Disable Widgets On Lock Screen” that will allow IT administrators to disable lock screen widgets without disabling widgets elsewhere on PCs they manage. To edit this policy, please launch the Local Group Policy Editor app and navigate to Computer Configurations > Administrative Templates > Windows Components > Widgets. This policy is only supported in EEA regions at this time but will expand to include other regions in the future as well.
References:
Customize the Lock Screen in Windows - Microsoft Support
Learn how to personalize a Windows lock screen with a background photo, slideshow, or app notifications.
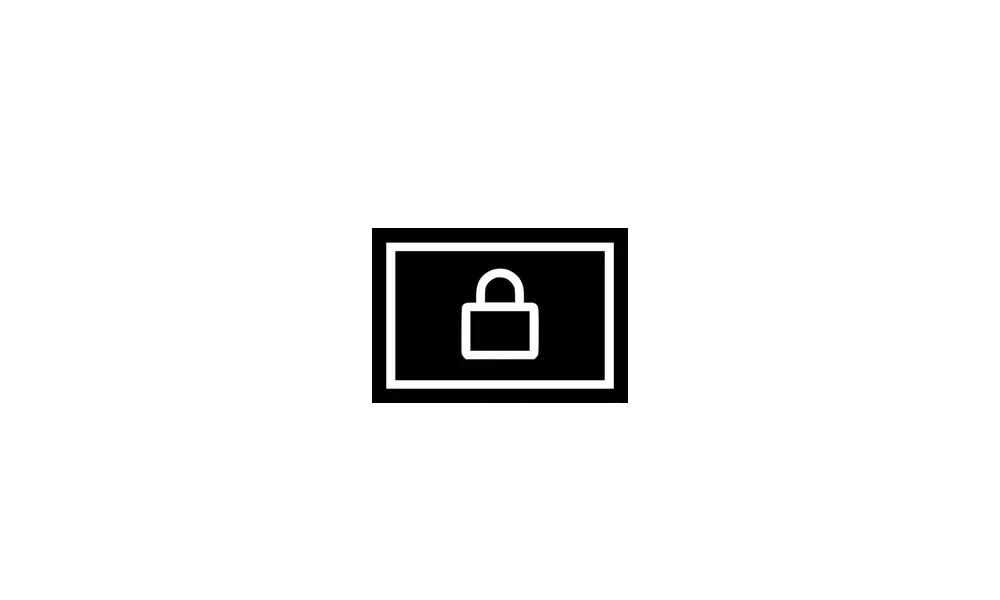
Configuring weather and more on the lock screen in Windows 10 and 11
Windows IT Pro Blog: Today, Windows supports detailed status updates from apps on the lock screen. In the coming weeks, we’re enhancing the lock screen experience, starting with dynamic, interactive weather updates. The enhanced “weather and more” experience began rolling out last week to...
 www.elevenforum.com
www.elevenforum.com
If you disable the Allow widgets policy, it will remove the Weather and more setting below.
EXAMPLE: An example of weather, finance, traffic, and sports cards on the Windows 11 lock screen. The cards are aligned in the center and located in a row on the bottom of the screen.
Here's How:
1 Open Settings (Win+I).
2 Click/tap on Personalization on the left side, and click/tap on Lock screen on the right side. (see screenshot below)
3 Select None or an available Dev Home, Mail, Weather and more (widgets), or Calendar app in the Lock screen status drop menu for what you want. (see screenshot below)
If you disable the Allow widgets policy, it will remove the Weather and more setting.
4 You can now close Settings if you like.
That's it,
Shawn Brink
Last edited: