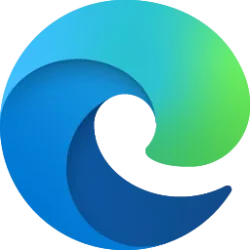This tutorial will show you how to clear all previously allowed sites for Website Typo Protection override in Microsoft Edge for your account in Windows 10 and Windows 11.
The Microsoft Edge web browser is based on Chromium and was released on January 15, 2020. It is compatible with all supported versions of Windows, and macOS. With speed, performance, best in class compatibility for websites and extensions, and built-in privacy and security features.
Microsoft Edge includes a Website Typo Protection setting which is a typosquatting (aka: URL hijacking) checker that can warn you if you appear to have mistyped a common web address and may be directed to a malicious site.
When you get a Website Typo Protection prompt for a site, you can either click/tap on Proceed to continue to the site just this one time, or click/tap the Don't block this site link in the prompt to always allow continuing to the site.
You can clear all previously allowed sites from Don't block this site on demand when you want to see a Website Typo Protection warning for them again.
EXAMPLE: Microsoft Edge website typo protection warning
Here's How:
1 Open Microsoft Edge.
2 Click/tap on the Settings and more (3 dots) button (Alt+F), and click/tap on Settings. (see screenshot below)
3 Click/tap on Privacy, search, and services in the left pane, and click/tap on Security in the right pane. (see screenshot below)
If you do not see a left pane, then either click/tap on the 3 bars menu button towards the top left OR widen the horizontal borders of the Microsoft Edge window until you do.
4 Click/tap on the Clear button to "Clear all previously allowed sites" under Website typo protection. (see screenshot below)
5 You will now see a All allowed sites cleared notification at the top right corner to confirm. (see screenshot below)
6 You can now close the Settings tab or Microsoft Edge if you like.
That's it,
Shawn Brink
Last edited: