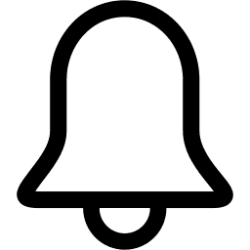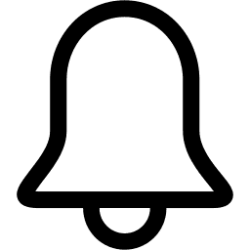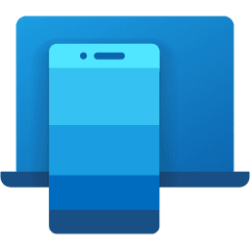This tutorial will show you how to clear notifications from the Notification Center for your account in Windows 11.
Notifications are alerts from apps, system, and other senders to read more or take action.
When you receive a notification from an app or sender, it will show as a notification banner above the taskbar system tray for five seconds by default before automatically moved to the Notification Center. You can then view any missed notifications listed by priority in the Notification Center until cleared (deleted).
You can clear all notifications, clear all notifications from a specific app or sender, or clear a specific notification.
Reference:
Customize the Taskbar in Windows - Microsoft Support
Learn how to use the taskbar features in Windows. Hide the taskbar, pin an app, change the location, and more with taskbar settings.
Starting with Windows 11 version 22H2 KB5030310 Build 22621.2361, Notifications will now show as a bell in the system tray and when new notifications come through, the bell will colorize based on your system accent color. When there are no notifications and the clock is visible, the bell will be empty. Notification counts are no longer shown.
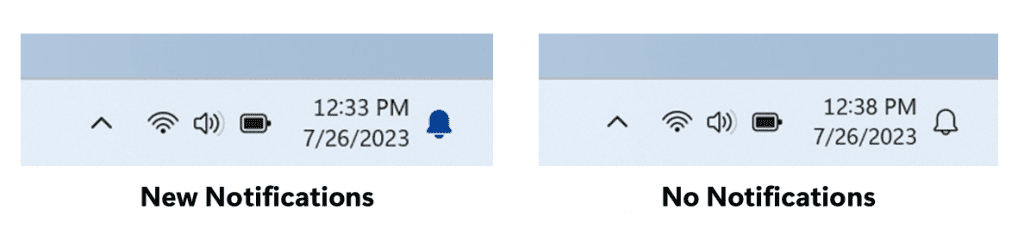
Contents
- Option One: Clear All Notifications from All Apps or Senders in Notification Center
- Option Two: Clear All Notifications from Specific App or Sender in Notification Center
- Option Three: Clear Specific Notification in Notification Center
1 Open the Notification Center (Win+N).
2 Click/tap on the Clear all button at the very top right corner of the Notification Center. (see screenshot below)
1 Open the Notification Center (Win+N).
2 Hover on the title bar of the app or sender (ex: "Mail" or "Messages") you want to clear all notifications from. (see screenshot below)
3 Click/tap on the X (clear) button in the title bar of the app or sender.
1 Open the Notification Center (Win+N).
2 Hover on the notification you want to clear. (see screenshots below)
You can click/tap on +# notifications (if available) to see all notifications from an app or sender.
3 Click/tap on the X (clear) button on the notication.
That's it,
Shawn Brink
Related Tutorials
- Turn On or Off Notifications in Windows 11
- Turn On or Off Show Notification Banners from Apps in Windows 11
- Turn On or Off Show Notifications in Notification Center in Windows 11
- Change How Long Notifications Stay Open in Windows 11
- Reset and Clear "Notifications from apps and other senders" List and Settings in Windows 11
Last edited: