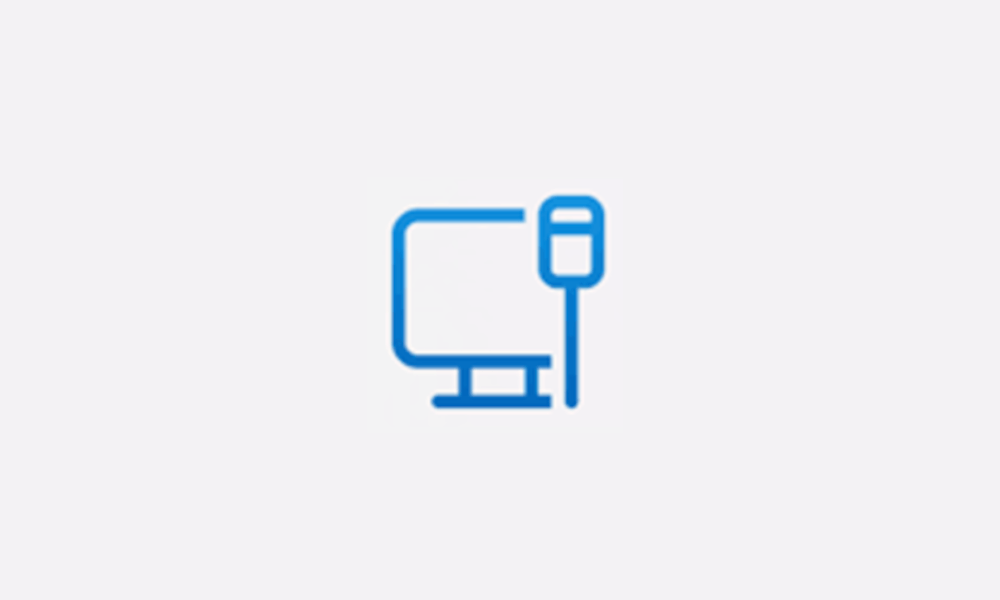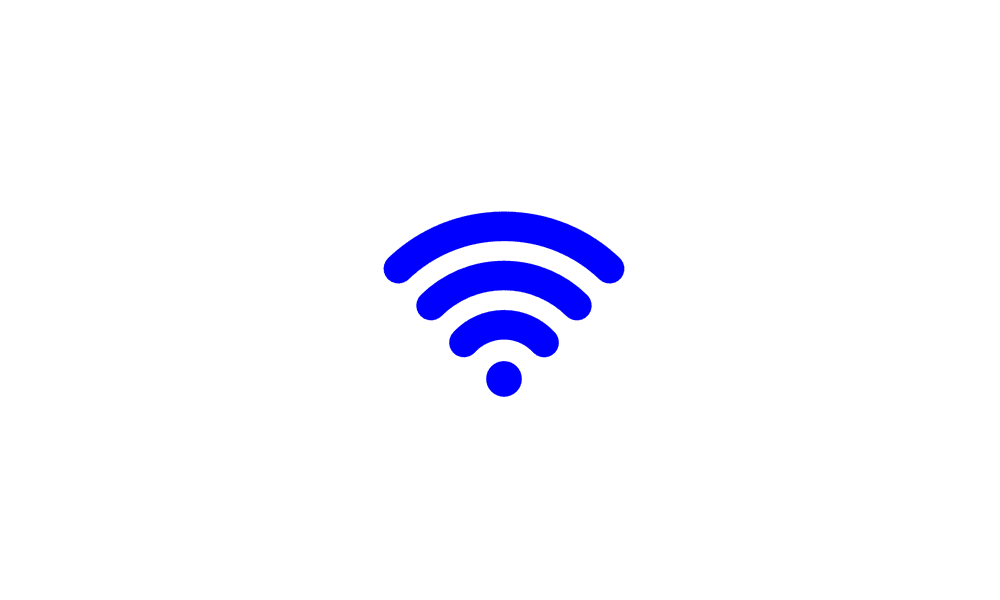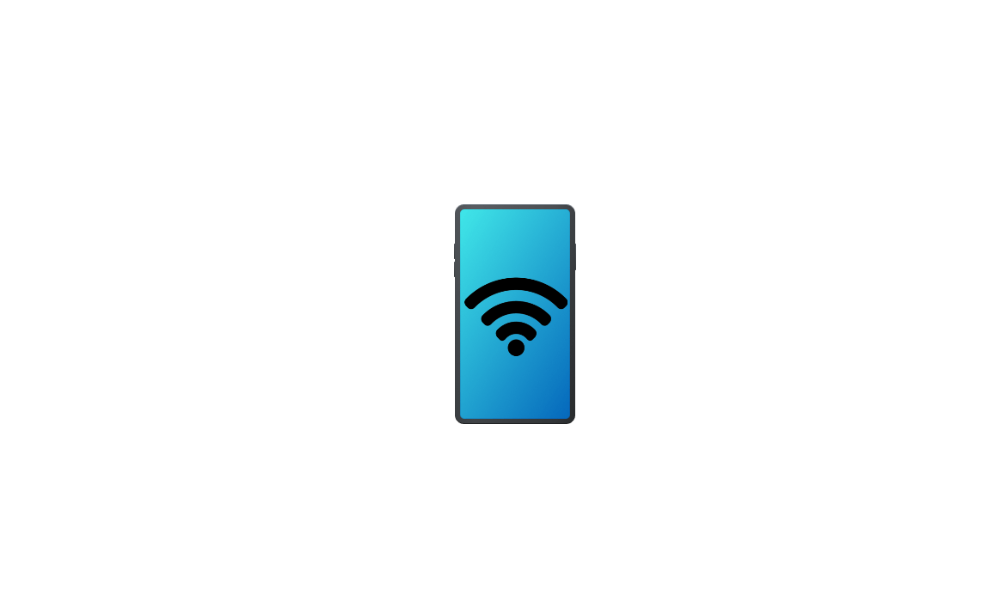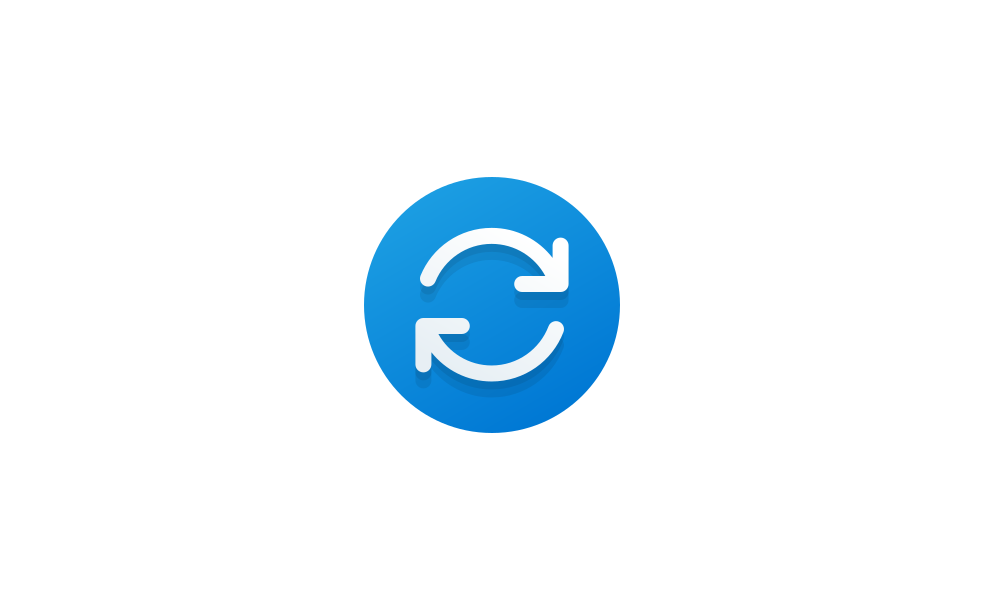This tutorial will show you how to connect to or disconnect from a Bluetooth Personal Area Network (BTPAN) in Windows 11.
A Bluetooth Personal Area Network (BTPAN) is another way to share Internet connectivity between devices wirelessly. You can use this feature to connect your computer to a PC or phone’s hotspot through Bluetooth instead of using Wi-Fi.
To use BTPAN, you will need a Bluetooth adapter on your computer, and another device that has Bluetooth and supports hotspot functionality.
There are two ways to connect Bluetooth devices: access point and direct connection.
Access point: This mode uses a Bluetooth device, such as a smartphone or a laptop, as an access point to connect to the internet or a network. Other Bluetooth devices can then connect to the access point and share the internet or network connection. This mode is useful for devices that do not have Wi-Fi or cellular capabilities, such as headphones or speakers.
Direct connection: This mode establishes a peer-to-peer connection between two Bluetooth devices without using an access point. This mode is useful for transferring data or streaming media between devices, such as photos or videos.
Reference:
Connect to a Bluetooth network in Windows - Microsoft Support
How to connect a Windows device with a hotspot device over Bluetooth to share Internet service via a Bluetooth Personal Area Network.
Contents
- Option One: Connect to Bluetooth Personal Area Network
- Option Two: Disconnect from Bluetooth Personal Area Network
1 Turn on Bluetooth on both devices, and ensure the devices are paired to each other.
2 Open Settings (Win+I).
3 Click/tap on Bluetooth & devices on the left side, and click/tap on Devices on the right side. (see screenshot below)
If your paired and connected Bluetooth device is shown on top, then you can click/tap on its More options (3 dots) button, click/tap on Join Personal Area Network (PAN), and go to step 5 instead.
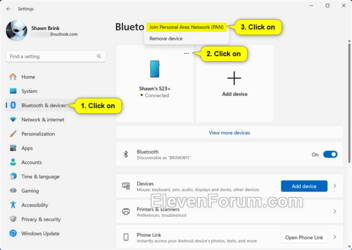
4 Click/tap on the More options (3 dots) button for the paired and connected Bluetooth device you want, and click/tap on Join Personal Area Network (PAN). (see screenshot below)
5 Select the Access Point or Direct connection connection mode in the drop menu, and click/tap on Connect. (see screenshots below)
6 Click/tap on OK when "Connection successful". (see screenshot below)
7 You can now close Settings if you like.
1 Open Settings (Win+I).
2 Click/tap on Bluetooth & devices on the left side, and click/tap on Devices on the right side. (see screenshot below)
If your BTPAN connected device is shown on top, then you can click/tap on its More options (3 dots) button, click/tap on Disconnect PAN, and go to step 4 instead.

3 Click/tap on the More options (3 dots) button for the BTPAN connected device you want, and click/tap on Disconnect PAN. (see screenshot below)
4 You can now close Settings if you like.
That's it,
Shawn Brink
Related Tutorials
- Turn On or Off Bluetooth in Windows 11
- Link Samsung Android Phone to Windows 11 PC
- Pair Android Phone via Bluetooth with Windows 11 PC
- Setup Phone Link Instant Hotspot in Windows 11 and Windows 10
- Turn On or Off Mobile Hotspot in Windows 11
- Set Wi-Fi Network as Metered or Unmetered Connection on Android Phone
Last edited:

 ...
... ) our (Co) Pilot, but I never use it because it's unreliable. Even you are getting help from the (Co) Pilot! What will become of our destiny plot?
) our (Co) Pilot, but I never use it because it's unreliable. Even you are getting help from the (Co) Pilot! What will become of our destiny plot?
 ...
...