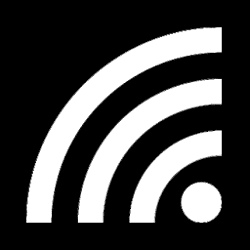This tutorial will show you how to add and connect to a Wi-Fi network in Windows 11.
Wi-Fi is a wireless local area network (WLAN) technology and standard that uses high-frequency radio waves to provide wireless Internet and network connections to your Windows device.
When you connect to a Wi-Fi network for the first time, Windows will automatically add a profile for the Wi-Fi network in "Manage known networks". The saved profile contains the SSID (network name), security key (password), and connection and security properties used to connect to this specific Wi-Fi network.
Windows connects to network adapter interfaces in this order of preference by default:
- Ethernet
- Wi‑Fi (wireless)
- Mobile broadband (cellular)
If you check Connect automatically while connecting to a Wi-Fi network, that Wi-Fi profile will be placed at the top of the priority order list. If you have multiple Wi-Fi network connection profiles, you can change the priority order so the network profile you prefer will be the first one to use instead when in range.
Starting with Windows 11 build 22610, based on feedback from Windows Insiders, Microsoft is rolling back the change originally documented with Build 22557 where TKIP and WEP connections were no longer allowed. These connections are allowed again starting with this build as we go back to the previous behavior where a warning is given notifying you that these are not secured connections. As a reminder, TKIP and WEP are deprecated security standards and are planned for removal in a future release. Microsoft recommends updating your router or other devices to one that supports at least WPA2 (WPA3 is the current standard).
Starting with Windows 11 build 26052 (Canary and Dev), You can now use the Camera app to join a Wi-Fi network. Just scan a QR code with Wi-Fi details and a link will be provided that will open Settings to quickly get the new Wi-Fi profile added and connected. As a reminder, starting with Build 25977 in the Canary Channel you can create your own QR code for Wi-Fi and share it with others. This also works for mobile hotspots too.
References:
Setting up a wireless network in Windows - Microsoft Support
Learn about modems and Internet connections, security, sharing files and printers, and how to set up a wireless network in your home.
Connect to a Wi-Fi network in Windows - Microsoft Support
Learn how to connect to a Wi-fi network in Windows and manage your current network connections.
Fix Wi-Fi connection issues in Windows - Microsoft Support
Learn about different things you can try to fix network connection problems in Windows.
You will need to know the SSID (Wi-Fi network name), Security type (ex: "WPA2-Personal"), and Security Key (password) of the Wi-Fi network you want to connect to.
Contents
- Option One: Connect to Wi-Fi Network in Quick Settings
- Option Two: Connect to Wi-Fi Network in Settings
- Option Three: Connect to Wi-Fi Network in Command Prompt
1 Open Quick Settings (Win+A).
2 Click/tap on the Manage Wi-Fi connections arrow on the Wi-Fi (Available) quick setting button. (see screenshot below)
3 Perform the following actions: (see screenshots below)
- Click/tap on an available Wi-Fi network SSID (ex: "Brink-Router2") you want to connect to.
If you want to connect to a hidden Wi-Fi network that doesn't broadcasts its SSID, you will need to click/tap on Hidden Network instead.
- Check or uncheck Connect automatically for what you want.
- Click/tap on Connect.
- If you are connecting to a Hidden Network, you will also need to type the Wi-Fi network SSID (ex: "Brink-Router2"), and click/tap on Next.
4 Type the security key (password) for the Wi-Fi network, and click/tap on Next. (see screenshots below)
5 You will now be connected to the Wi-Fi network. (see screenshot below)
1 Open Settings (Win+I).
2 Click/tap on Network & internet on the left side, and click/tap on Wi-Fi on the right side. (see screenshot below)
3 Perform the following actions: (see screenshots below)
- Click/tap on Show available networks to expand it open.
- Click/tap on an available Wi-Fi network SSID (ex: "Brink-Router2") you want to connect to.
If you want to connect to a hidden Wi-Fi network that doesn't broadcasts its SSID, you will need to click/tap on Hidden Network instead.
- Check or uncheck Connect automatically for what you want.
- Click/tap on Connect.
- If you are connecting to a Hidden Network, you will also need to type the Wi-Fi network SSID (ex: "Brink-Router2"), and click/tap on Next.
4 Type the security key (password) for the Wi-Fi network, and click/tap on Next. (see screenshots below)
5 You will now be connected to the Wi-Fi network. (see screenshot below)
6 You can now close Settings if you like.
This option will only work for known Wi-Fi network profiles that have already been added.
1 Open a Command Prompt.
2 Copy and paste the command below into the command prompt, and press Enter to see a list of all Wi-Fi network profiles on each interface on your PC. (see screenshot below step 3)
netsh wlan show profiles3 Make note of the known Wi-Fi network profile name (ex: "Brink-Router2") you want to connect to. (see screenshot below)
4 Type the command below into the command prompt, and press Enter. (see screenshot below)
netsh wlan connect name="<Wi-Fi network profile name>"Substitute <Wi-Fi network profile name> in the command above with the actual Wi-Fi network profile name (ex: "Brink-Router2") from step 3.
For example: netsh wlan connect name="Brink-Router2"
5 You can now close the command prompt if you like.
That's it,
Shawn Brink
Related Tutorials
- Enable or Disable Wi-Fi in Windows 11
- Turn On or Off Wi-Fi in Windows 11
- Share Wi-Fi Password with QR Code in Windows 11
- Refresh List of Available Wi-Fi Networks in Windows 11
- Hide or Show Available Wi-Fi Networks in Windows 11
- Turn On or Off Connect Automatically to Wi-Fi Network in Windows 11
- Turn On or Off AutoSwitch for Wi-Fi Network in Windows 11
- Add Wi-Fi Network Profile without Connecting in Windows 11
- Change Wi-Fi Network Profile Connection and Security Settings in Windows 11
- Change Wi-Fi Network Connection Priority Order in Windows 11
- Turn On or Off Metered Connection for Wi-Fi Network in Windows 11
- See List of All Wi-Fi Network Profiles in Windows 11
- Delete Wi-Fi Network Profile in Windows 11
- Backup and Restore Wi-Fi Network Profiles in Windows 11
- Find Wi-Fi Network Security Key Password in Windows 11
- Check Wi-Fi Network Signal Strength in Windows 11
- Turn On or Off Random Hardware Addresses for Wi-Fi Networks in Windows 11
- Add or Remove Network Icon on Sign-in Screen in Windows 11
- Setup Phone Link Instant Hotspot in Windows 11 and Windows 10
Last edited: