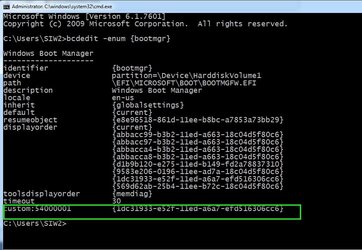I’ve been reading up on this topic but I can only find ways to make a custom install.wim and boot.wim with all the updated drivers incorporated using DSIM. This only leads me to making a custom recovery USB via Rufus.
However, I would like to make these part of a recovery partition on a new SSD that executes when pressing F9 on the startup logo screen which is exactly like the factory reset but having up to date drivers and zero bloatware.
What is the step by step process? Or an easy tutorial that I can follow. Thanks!!
However, I would like to make these part of a recovery partition on a new SSD that executes when pressing F9 on the startup logo screen which is exactly like the factory reset but having up to date drivers and zero bloatware.
What is the step by step process? Or an easy tutorial that I can follow. Thanks!!
- Windows Build/Version
- 23H2 22631.2861
My Computer
System One
-
- OS
- Windows 11
- Computer type
- Laptop
- Manufacturer/Model
- ASUS