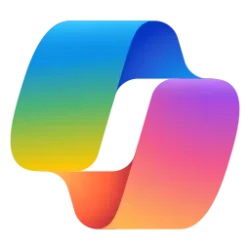This tutorial will show you how to delete all or specific Copilot conversation (chat) activity history for your Microsoft account on the web, Windows 11, Windows 10, and Microsoft Edge.
Microsoft Copilot is an AI-powered digital assistant designed to help you with a range of tasks and activities.
When you sign in to Copilot with your Microsoft account, Copilot uses your Microsoft account to provide personalized assistance and access by default to a wide range of features. For example, saving and syncing your Copilot chat history on all devices you sign in to Copilot with the same Microsoft account.
Your Copilot activity history includes your interactions with Copilot. This activity history includes the things you type in Copilot while visiting copilot.microsoft.com, the Copilot app on Windows 10 and Windows 11, and the AI-assisted responses you receive.
Please note that clearing your Copilot app activity history does not clear your search history.
References:
Conversation History in Microsoft Copilot - Microsoft Support
Getting started with Copilot on Windows - Microsoft Support
Discover how Microsoft Copilot, your everyday AI companion, can help you achieve anything you can imagine.
Delete your Microsoft 365 Copilot activity history - Microsoft Support
Contents
- Option One: Delete Specific Copilot Conversations in Copilot app
- Option Two: Delete Specific Copilot Conversations on Web
- Option Three: Delete Specific Copilot Conversations in Microsoft Edge
- Option Four: Delete All Copilot Conversations in Microsoft Account Privacy Dashboard
This option is for Copilot app version 1.25023.101.0 and higher.
1 Open the Copilot app.
2 Sign in to Copilot with your Microsoft account if not already.
3 Right click on a conversation you want to delete in the sidebar, and click/tap on Delete conversation. (see screenshot below)
4 Click/tap on Delete to confirm. (see screenshot below)
1 Open the copilot.microsoft.com site.
2 Sign in to Copilot with your Microsoft account if not already.
3 Click/tap on the View history button on the bottom toolbar. (see screenshot below)
4 Click/tap on the Delete (trash can) button on the conversation you want to delete. (see screenshot below)
5 Click/tap on Delete to confirm. (see screenshot below)
You can select Don't remind me again to no longer be prompted to confirm.
6 When finished, you can Close history (X). (see screenshot below)
1 Open Microsoft Edge.
2 Click/tap on the Copilot
 icon on the toolbar. (see screenshot below)
icon on the toolbar. (see screenshot below)3 Click/tap on the View history button on the bottom toolbar. (see screenshot below)
4 Click/tap on the Delete (trash can) button on the conversation you want to delete. (see screenshot below)
5 Click/tap on Delete to confirm. (see screenshot below)
You can select Don't remind me again to no longer be prompted to confirm.
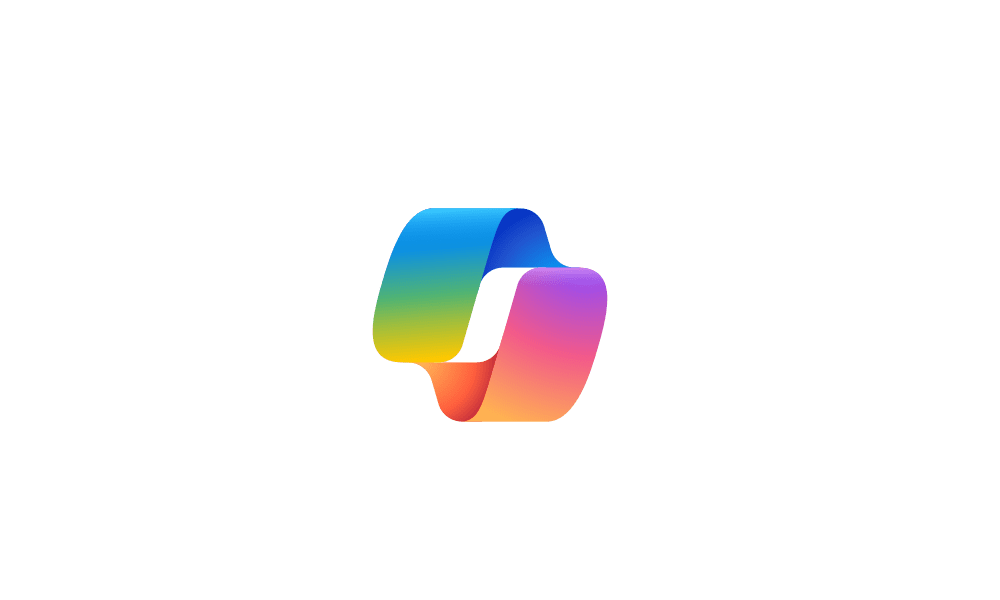
Clear All Copilot Activity History Data for Microsoft Account
This tutorial will show you how to clear all your Copilot app activity history data for your Microsoft account. Microsoft Copilot is an AI-powered digital assistant designed to help you with a range of tasks and activities. Activity history is a record of the things you type in Copilot and the...
 www.elevenforum.com
www.elevenforum.com
1 Go to the Manage your Copilot activity history page for your Microsoft account privacy dashboard.
2 Sign in with your Microsoft account if not already. (see screenshot below)
3 Click/tap on the Delete all activity history link under "Your Copilot activity history". (see screenshot below)
4 Click/tap on Clear to confirm. (see screenshot below)
5 Click/tap on Close when cleared. (see screenshot below)
That's it,
Shawn Brink
Related Tutorials
- View Chat History in Copilot on Web, Windows 11, and Windows 10
- Export, Save, Share, or Print Chat History in Copilot on Web, Windows 11, and Windows 10
- Enable or Disable Save Chat History in Copilot app in Windows 11
- Enable or Disable Model Training in Copilot on Web, Windows 11, and Windows 10
- Enable or Disable Copilot Personalization in Microsoft Edge, Web, Windows 11 and 10
- Clear All Copilot Activity History Data for Microsoft Account
- Open Copilot in Windows 11 and Windows 10
- Enable or Disable Auto Start Copilot on Login in Windows 11
- Create Copilot Desktop Shortcut in Windows 11 and Windows 10
- Add or Remove Copilot Button on Taskbar in Windows 11
- Enable or Disable Let Copilot use Content from Microsoft Edge in Windows 11 and Windows 10
- Refresh Copilot on Web, Windows 11, Windows 10, and Microsoft Edge
- Enable or Disable Context Clues for Copilot in Microsoft Edge
Last edited: