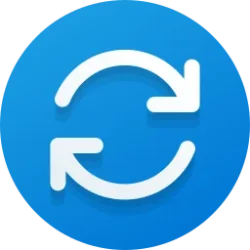This tutorial will show you how to disable Windows Update from automatically downloading and installing updates in Windows 10 and Windows 11.
Windows Update keeps Windows 11 updated by automatically downloading and installing the latest updates, drivers, and hotfixes when released by Microsoft (unless you’re on a metered connection, then updates won’t download until you get them).
Occasionally, your PC might need to restart to finish installing the updates. You can set active hours to let Windows know when you're usually using your PC to help prevent inconvenient restarts. The default active hours is 8 AM (8 on 24 hour clock) for Start time and 5 PM (17 on 24 hour clock) End time.
If wanted, you can disable automatic updates so you can manually update when you are ready to instead.
Contents
- Option One: Disable Automatic Windows Updates by using Metered Connection
- Option Two: Disable Automatic Windows Updates by Pausing Updates for Up To 20 Years
This option will allow you to still check for updates without some updates being automatically downloaded and installed.
1 Set your Wi-Fi or Ethernet connection to metered using an available option in the tutorials below.
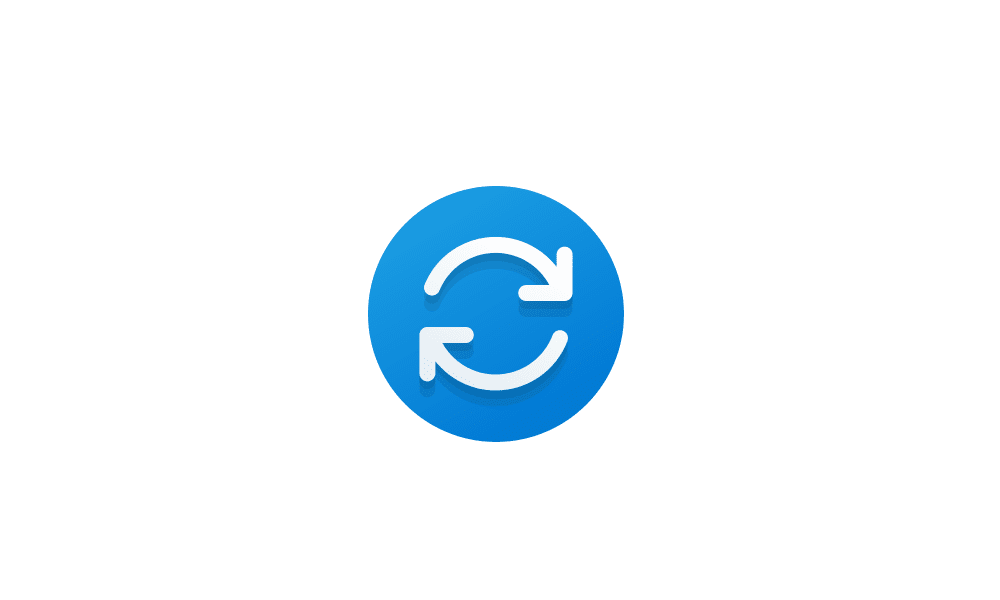
Enable or Disable Download Updates over Metered Connections in Windows 11
This tutorial will show you how to enable or disable Windows Update to automatically download updates over metered connections in Windows 11. By default, Windows Update in Windows 11 will automatically download and install updates, except on metered connections where extra charges may apply. In...
 www.elevenforum.com
www.elevenforum.com
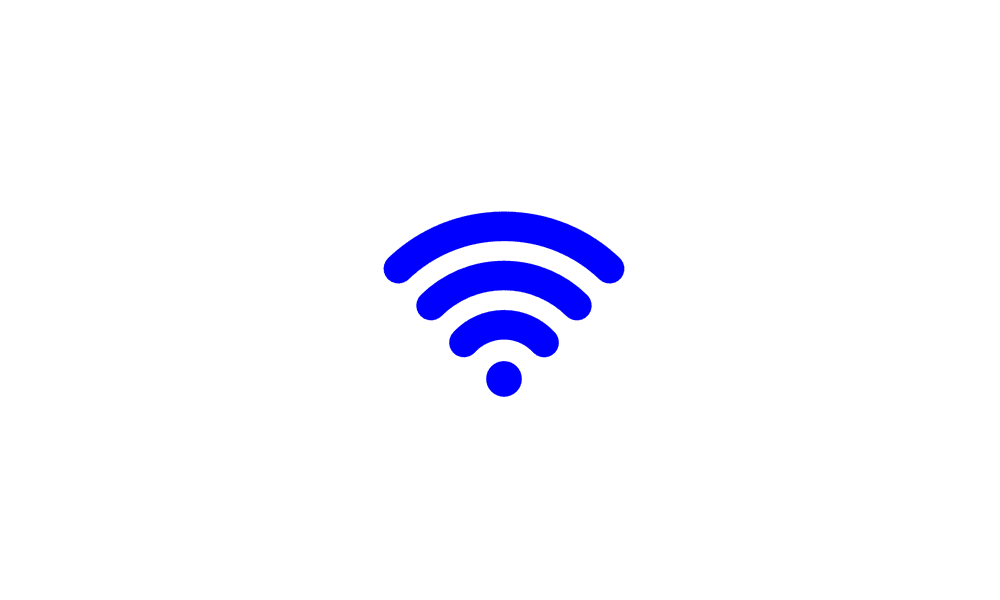
Turn On or Off Metered Connection for Wi-Fi Network in Windows 11
This tutorial will show you how to set a Wi-Fi network as a metered connection or non-metered connection for all users in Windows 11. Wi-Fi is a wireless local area network (WLAN) technology and standard that uses high-frequency radio waves to provide wireless Internet and network connections...
 www.elevenforum.com
www.elevenforum.com
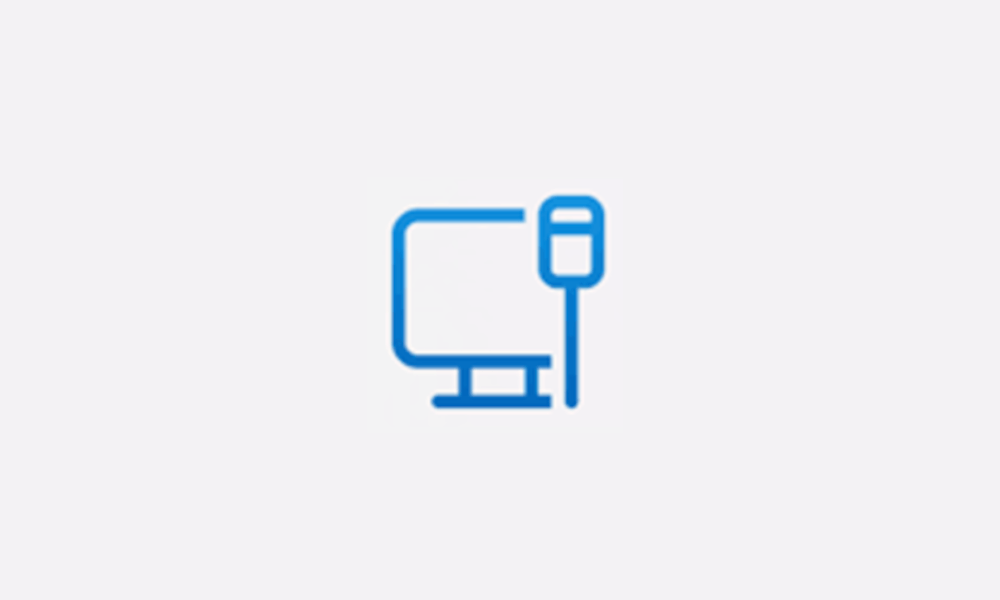
Turn On or Off Metered Connection for Ethernet Network in Windows 11
This tutorial will show you how to set an Ethernet network as a metered connection or non-metered connection for all users in Windows 11. A metered connection is an Internet connection that has a data limit associated with it. Cellular data connections are set as metered by default. Wi-Fi and...
 www.elevenforum.com
www.elevenforum.com
You can pause Windows Update for 20 years to effectively disable Windows Update until you are ready to create backups and manually resume updates and check for updates to be automatically downloaded and installed. Afterwards, you can pause Windows Update again.
You must be signed in as an administrator to disable automatic Windows Updates.
1 Click/tap on the Download button below to download the REG file below.
This REG file will set the maximum days you can pause Windows Update to 7300 days (20 years).
Set_max_days_to_pause_Windows_Updates_to_20_years.reg
Download
(Contents of .reg file)
Code:
Windows Registry Editor Version 5.00
[HKEY_LOCAL_MACHINE\SOFTWARE\Microsoft\WindowsUpdate\UX\Settings]
"FlightSettingsMaxPauseDays"=dword:00001c842 Save the .reg file to your desktop.
3 Double click/tap on the downloaded .reg file to merge it.
4 When prompted, click/tap on Run, Yes (UAC), Yes, and OK to approve the merge.
5 You can now delete the downloaded .reg file if you like.
6 Open Settings (WIn+I).
7 Click/tap on Windows Update on the left side. (see screenshot below step 8)
Open Windows Update Settings
8 Select Pause for 1042 weeks (20 years) in the Pause updates drop menu. (see screenshot below)
For how to pause updates in Windows 10, see:
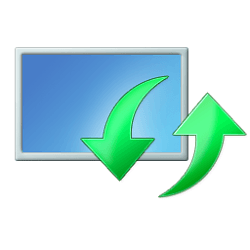
Pause Updates or Resume Updates for Windows Update in Windows 10
How to Pause Updates or Resume Updates for Windows Update in Windows 10
9 Windows Update will now be pause for 20 years until you are ready to manually resume updates. (see screenshot below)
10 You can now close Settings if you like.
That's it,
Shawn Brink
Related Tutorials
- Check for Windows 11 Updates
- Check when Windows Update was Last Checked in Windows 11
- Show or Hide Updates in Windows 11
- Pause and Resume Updates for Windows 11
- Change Maximum Days to Pause Windows Update in Windows 11
- Set Active Hours for Windows Update in Windows 11
- Specify Target Feature Update Version in Windows 11
- Uninstall Updates in Windows 11
Attachments
Last edited: