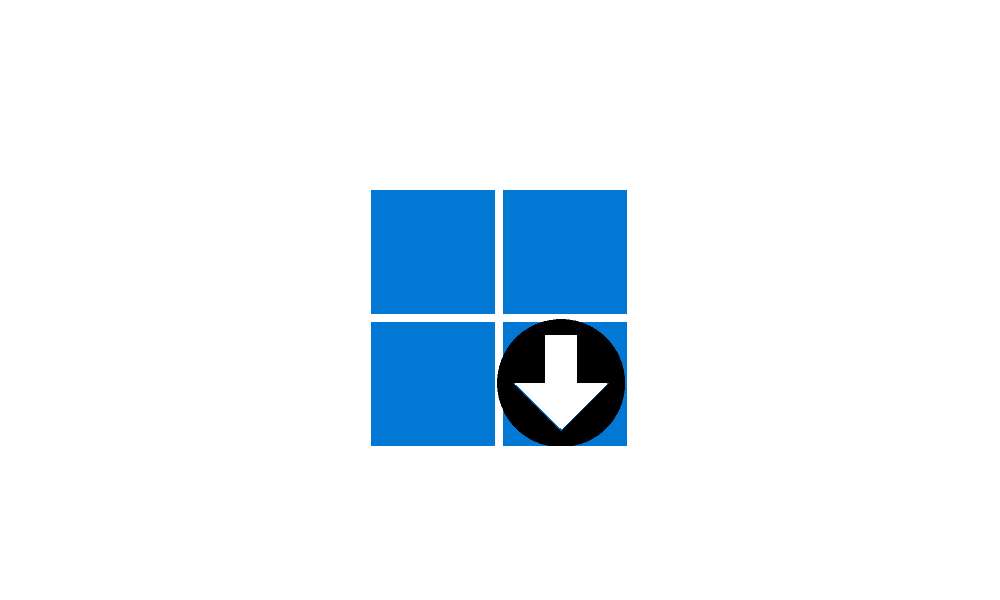This tutorial will show you how to downgrade from Windows 11 Pro for Workstations to Windows 11 Pro without losing anything.
You can directly downgrade your device from Windows 11 Pro for Workstations or Windows 11 Enterprise to the Windows 11 Pro edition by just changing the product key.
Downgrading to Windows 11 Pro will result in the loss of features only available in the Windows 11 Pro for Workstation edition.
You must be signed in as an administrator to downgrade your edition of Windows 11.
Contents
- Option One: Downgrade Windows 11 Pro for Workstations to Windows 11 Pro in Settings
- Option Two: Downgrade Windows 11 Pro for Workstations to Windows 11 Pro using Command
1 Open Settings (Win+I).
2 Click/tap on System on the left side, and click/tap on Activation on the right side. (see screenshot below)
3 Click/tap on Change next to Change product key. (see screenshot below)
4 Enter your 25-character Windows 11 Pro product key, and click/tap on Next. (see screenshot below)
5 Click/tap on Activate when ready to downgrade to Windows 11 Pro. (see screenshot below)
6 Click/tap on Close. (see screenshot below)
7 You will now be running Windows 11 Pro. (see screenshots below)
1 Open Windows Terminal (Admin), and select either Windows PowerShell or Command Prompt.
2 Type the command below into Windows Terminal (Admin), and press Enter. (see screenshot below)
slmgr /ipk product keySubstitute product key in the command above with your 25-character Windows 11 Pro product key with dashes.
For example: slmgr /ipk XXXXX-XXXXX-XXXXX-XXXXX-XXXXX
3 Click/tap on OK. (see screenshot below)
4 You can now close Windows Terminal (Admin) if you like.
That's it,
Shawn Brink
Last edited: