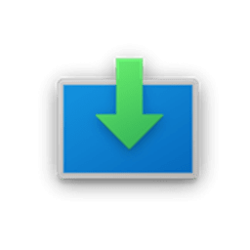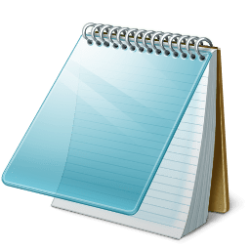This tutorial will show you how to uninstall or reinstall the new Outlook for Windows app for your account or all users in Windows 10 and Windows 11.
The new Outlook for Windows app is a best-in-class email experience that is free for anyone with Windows. Easily connect and coordinate your personal and work email accounts and calendars in one app. Write clear, concise mails and get intelligent suggestions with built-in AI. Seamlessly attach important documents and photos to any note. With the new Outlook for Windows, you can stay on top of it all, for free. This app will replace the Windows Mail, Calendar, and People apps beginning in 2024.
If you don't want the new Outlook for Windows app, you can easily uninstall it for only your account or all users on the computer.
Contents
- Option One: Uninstall New Outlook for Windows app for Current User in Start Menu
- Option Two: Uninstall New Outlook for Windows app for Current User in Settings
- Option Three: Uninstall New Outlook for Windows app for Current User using PowerShell Command
- Option Four: Uninstall New Outlook for Windows app for All Users using PowerShell Command
- Option Five: Reinstall New Outlook for Windows app for Current User from Microsoft Store
EXAMPLE: New Outlook for Windows app
1 Open the Start menu
 , and click/tap on the All apps button. (see screenshot below)
, and click/tap on the All apps button. (see screenshot below)2 Right click or press and hold on the Outlook (new) app, and click/tap on Uninstall. (see screenshot below)
3 Click/tap on Uninstall to confirm. (see screenshot below)
1 Open Settings (Win+I).
2 Click/tap on Apps on the left side, and click/tap on Installed apps on the right side. (see screenshot below)
3 Click/tap on the 3 dots button for the Outlook (new) app, and click/tap on Uninstall. (see screenshot below)
4 Click/tap on Uninstall to confirm. (see screenshot below)
5 You can now close Settings if you like.
1 Open Windows Terminal, and select Windows Powershell.
2 Copy and paste the command below into Windows Terminal, and press Enter. (see screenshot below)
Get-AppxPackage | Where-Object {$_.Name -Like '*OutlookForWindows*'} | Remove-AppxPackage -ErrorAction Continue3 When finished, you can close Windows Terminal if you like.
You must be signed in as an administrator to use this option.
1 Open Windows Terminal (Admin), and select Windows PowerShell.
2 Copy and paste the command below into Windows Terminal (Admin), and press Enter. (see screenshot below)
Get-AppxPackage -AllUsers | Where-Object {$_.Name -Like '*OutlookForWindows*'} | Remove-AppxPackage -AllUsers -ErrorAction Continue3 When finished, you can close Windows Terminal (Admin) if you like.
1 Click/tap on the link below to open the Outlook for Windows page in the Microsoft Store app.
2 If prompted, click/tap on Open Microsoft Store app to confirm. (see screenshot below)
3 Click/tap Get or Install to install the Outlook for Windows app from the Microsoft Store. (see screenshot below)
4 When the Outlook for Windows app has finished installing, you can Open the app if wanted. (see screenshot below)
5 You can now close the Microsoft Store app if wanted.
That's it,
Shawn Brink
Attachments
Last edited: