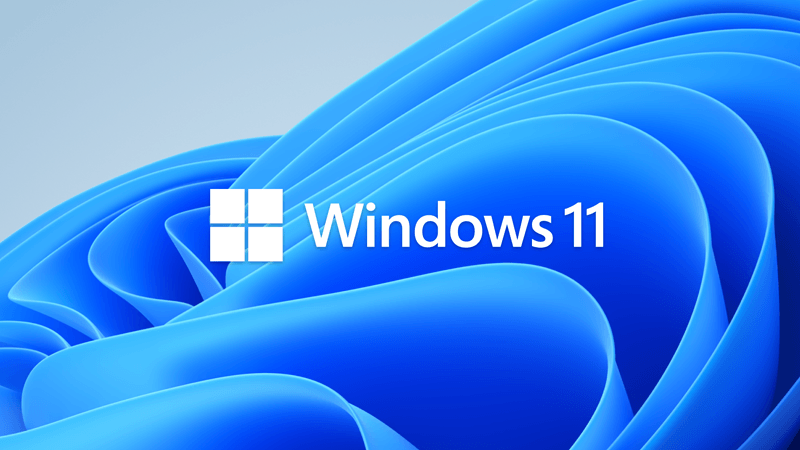This tutorial will show you how to always, when the taskbar is full, or never combine taskbar buttons and hide labels for your account, specific users, or all users in Windows 11.
The taskbar in Windows 11 shows the Start menu, Search, Task View, Widgets, Chat, File Explorer, Microsoft Edge, and Microsoft Store buttons (icons) aligned to the center by default.
If you have more than one display connected to your PC, then you can show the taskbar on all displays instead of just on the main display.
The main taskbar is the taskbar with the clock and system tray icons on it, and is on your main display. Taskbars that show on other displays not set as your main display do have the clock (if turned on), but does not show the system tray icons on them.
Starting with Windows 11 build 23466 (Dev), build 25915 (Canary), and build 22631.2199 (Beta), Microsoft brings you an early version of one of the most requested features for Windows 11, never combined mode. In never combined mode, you’ll be able to see each window of your applications on the taskbar individually, as well as their corresponding labels. And Microsoft provides a separate setting for turning this on for other taskbars (multiple monitor scenarios for example).
The Combine Taskbar buttons and hide labels and Combine Taskbar buttons and hide labels on other taskbars settings only applies to the taskbar buttons of currently open windows.
If you turn on Show labels on Taskbar pins, it will override the Combine Taskbar buttons and hide labels and Combine Taskbar buttons and hide labels on other taskbars settings to hide labels.
Now available to everyone starting with Windows 11 version 22H2 KB5030310 Build 22621.2361.
- Option One: Enable or Disable Never Combined Mode on Taskbar for Current User in Settings
- Option Two: Enable or Disable Never Combined Mode on Taskbar for Current User using REG file
- Option Three: Enable or Disable Never Combined Mode on Other Taskbars for Current User in Settings
- Option Four: Enable or Disable Never Combined Mode on Other Taskbars for Current User using REG file
- Option Five: Enable or Disable "Combine Taskbar buttons and hide labels" and "Combine Taskbar buttons and hide labels on other taskbars" for All or Specific Users in Local Group Policy Editor
- Option Six: Enable or Disable "Combine Taskbar buttons and hide labels" and "Combine Taskbar buttons and hide labels on other taskbars" for All Users using REG file
EXAMPLE: Always or Never combine taskbar buttons and hide labels
1 Open Settings (WIn+I).
2 Click/tap on Personalization on the left side, and click/tap on Taskbar on the right side. (see screenshot below)
3 Click/tap on Taskbar behaviors on the right side to expand it open. (see screenshot below step 4)
4 Select Always (default), When Taskbar is full, or Never for what you want in the Combine Taskbar buttons and hide labels drop menu. (see screenshot below)
5 You can now close Settings if you like.
This option will not work when Administrator protection is turned on.
1 Do step 2 (Always), step 3 (When Taskbar is full), or step 4 (Never) below for what you want.
This is the default setting.
A) Click/tap on the Download button below to download the file below, and go to step 5 below.
(Content of REG file for reference)
Windows Registry Editor Version 5.00
[HKEY_CURRENT_USER\Software\Microsoft\Windows\CurrentVersion\Explorer\Advanced]
"TaskbarGlomLevel"=dword:00000000A) Click/tap on the Download button below to download the file below, and go to step 4 below.
(Content of REG file for reference)
Windows Registry Editor Version 5.00
[HKEY_CURRENT_USER\Software\Microsoft\Windows\CurrentVersion\Explorer\Advanced]
"TaskbarGlomLevel"=dword:00000001A) Click/tap on the Download button below to download the file below, and go to step 4 below.
(Content of REG file for reference)
Windows Registry Editor Version 5.00
[HKEY_CURRENT_USER\Software\Microsoft\Windows\CurrentVersion\Explorer\Advanced]
"TaskbarGlomLevel"=dword:000000025 Save the REG file to your desktop.
6 Double click/tap on the downloaded REG file to merge it.
7 When prompted, click/tap on Run, Yes (UAC), Yes, and OK to approve the merge.
8 Either restart explorer process, sign out and sign in, or restart the computer to apply.
9 You can now delete the downloaded REG file if you like.
1 Open Settings (WIn+I).
2 Click/tap on Personalization on the left side, and click/tap on Taskbar on the right side. (see screenshot below)
3 Click/tap on Taskbar behaviors on the right side to expand it open. (see screenshot below step 4)
4 Select Always (default), When Taskbar is full, or Never for what you want in the Combine Taskbar buttons and hide labels on other taskbars drop menu. (see screenshot below)
5 You can now close Settings if you like.
This option will not work when Administrator protection is turned on.
1 Do step 2 (Always), step 3 (When Taskbar is full), or step 4 (Never) below for what you want.
This is the default setting.
A) Click/tap on the Download button below to download the file below, and go to step 5 below.
(Content of REG file for reference)
Windows Registry Editor Version 5.00
[HKEY_CURRENT_USER\Software\Microsoft\Windows\CurrentVersion\Explorer\Advanced]
"MMTaskbarGlomLevel"=dword:00000000A) Click/tap on the Download button below to download the file below, and go to step 5 below.
(Content of REG file for reference)
Windows Registry Editor Version 5.00
[HKEY_CURRENT_USER\Software\Microsoft\Windows\CurrentVersion\Explorer\Advanced]
"MMTaskbarGlomLevel"=dword:00000001A) Click/tap on the Download button below to download the file below, and go to step 5 below.
(Content of REG file for reference)
Windows Registry Editor Version 5.00
[HKEY_CURRENT_USER\Software\Microsoft\Windows\CurrentVersion\Explorer\Advanced]
"MMTaskbarGlomLevel"=dword:000000025 Save the REG file to your desktop.
6 Double click/tap on the downloaded REG file to merge it.
7 When prompted, click/tap on Run, Yes (UAC), Yes, and OK to approve the merge.
8 Either restart explorer process, sign out and sign in, or restart the computer to apply.
9 You can now delete the downloaded REG file if you like.
Enable or Disable "Combine Taskbar buttons and hide labels" and "Combine Taskbar buttons and hide labels on other taskbars" for All or Specific Users in Local Group Policy Editor
You must be signed in as and administrator to use this option.
The Local Group Policy Editor is only available in the Windows 11 Pro, Enterprise, and Education editions.
All editions can use Option Six to configure the same policy.
1 Open the all users, specific users or groups, or all users except administrators Local Group Policy Editor for how you want this policy applied.
2 Navigate to the policy location below in the left pane of the Local Group Policy Editor. (see screenshot below)
3 In the right pane of Start Menu and Taskbar in the Local Group Policy Editor, double click/tap on the Prevent grouping of taskbar items policy to edit it. (see screenshot above)
4 Do step 5 (enable) or step 6 (disable) below for what you want.
This is the default setting to allow using Option One, Option Two, Option Three, and Option Four.
This will override and force the "Never" setting in Option One, Option Two, Option Three, and Option Four.
7 You can now close the Local Group Policy Editor if you like.
8 Either restart explorer process, sign out and sign in, or restart the computer to apply.
Enable or Disable "Combine Taskbar buttons and hide labels" and "Combine Taskbar buttons and hide labels on other taskbars" for All Users using REG file
You must be signed in as and administrator to use this option.
1 Do step 2 (enable) or step 3 (disable) below for what you want.
This is the default setting to allow using Option One, Option Two, Option Three, and Option Four.
A) Click/tap on the Download button below to download the file below, and go to step 4 below.
(Content of REG file for reference)
Windows Registry Editor Version 5.00
[HKEY_CURRENT_USER\Software\Microsoft\Windows\CurrentVersion\Policies\Explorer]
"NoTaskGrouping"=-
[HKEY_LOCAL_MACHINE\SOFTWARE\Microsoft\Windows\CurrentVersion\Policies\Explorer]
"NoTaskGrouping"=-This will override and force the "Never" setting in Option One, Option Two, Option Three, and Option Four.
A) Click/tap on the Download button below to download the file below, and go to step 4 below.
(Content of REG file for reference)
Windows Registry Editor Version 5.00
[HKEY_CURRENT_USER\Software\Microsoft\Windows\CurrentVersion\Policies\Explorer]
"NoTaskGrouping"=dword:00000001
[HKEY_LOCAL_MACHINE\SOFTWARE\Microsoft\Windows\CurrentVersion\Policies\Explorer]
"NoTaskGrouping"=dword:000000014 Save the REG file to your desktop.
5 Double click/tap on the downloaded REG file to merge it.
6 When prompted, click/tap on Run, Yes (UAC), Yes, and OK to approve the merge.
7 Either restart explorer process, sign out and sign in, or restart the computer to apply.
9 You can now delete the downloaded REG file if you like.
That's it,
Shawn Brink
Attachments
-
Never_combine_taskbar_buttons_for_all_users.reg900 bytes · Views: 361
-
Default_user-choice_combine_taskbar_buttons.reg848 bytes · Views: 729
-
Always_combine_taskbar_buttons_and_hide_labels_on_other_taskbars.reg333 bytes · Views: 263
-
Never_combine_taskbar_buttons_and_hide_labels.reg331 bytes · Views: 1,226
-
Always_combine_taskbar_buttons_and_hide_labels.reg331 bytes · Views: 961
-
Never_combine_taskbar_buttons_and_hide_labels_on_other_taskbars.reg333 bytes · Views: 409
-
When_Taskbar_is_full_combine_taskbar_buttons_and_hide_labels.reg331 bytes · Views: 459
-
When_Taskbar_is_full_combine_taskbar_buttons_and_hide_labels_on_other_taskbars.reg333 bytes · Views: 211