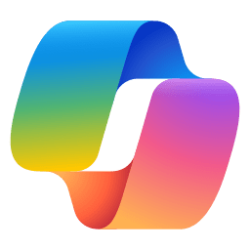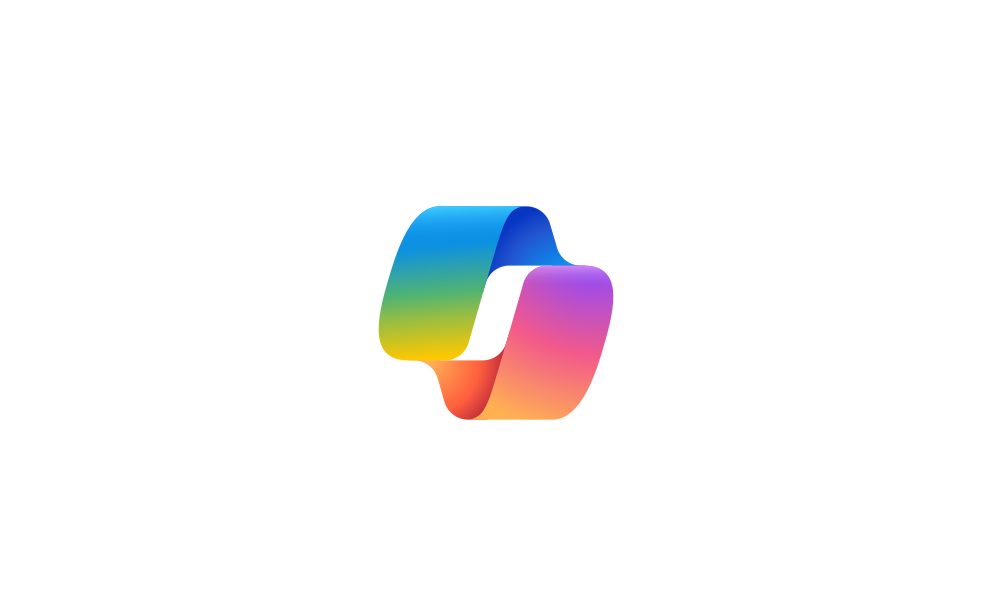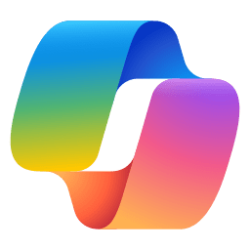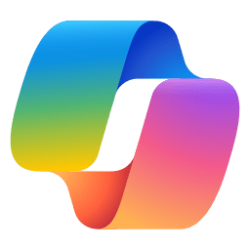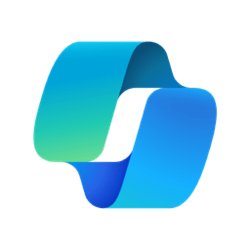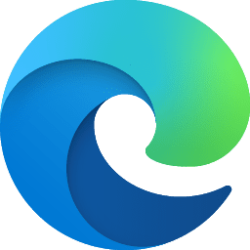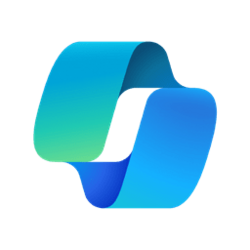This tutorial will show you how to completely disable the Windows Copilot feature and remove Copilot from the taskbar, Windows Search, and Microsoft Edge for all users in Windows 11 and Windows 10.
Copilot in Windows provides centralized generative AI assistance to your users right from the Windows desktop. Copilot in Windows appears as a side bar docked on the Windows desktop and is designed to help users get things done in Windows. Copilot in Windows can perform common tasks in Windows like changing Windows settings, which makes it different from the browser-based Copilot in Edge. However, both user experiences, Copilot in Windows and Copilot in Edge, can share the same underlying chat provider platform.
References:
Welcome to Copilot in Windows - Microsoft Support
Windows is the first PC platform to provide centralized AI assistance for customers. Together, with Microsoft Copilot, Copilot in Windows helps you bring your ideas to life.

Copilot in Windows & Other AI-Powered Features | Microsoft
Revolutionize your Windows 11 experience with Copilot. Discover how this tool, along with other AI-powered functionalities, can enhance your creativity and productivity.
www.microsoft.com
You must be signed in as an administrator to disable and remove Copilot.
This will also disable the sidebar in Microsoft Edge.
Copilot in Windows is currently available as a preview for Windows Insiders. Microsoft will continue to experiment with new ideas and methods using your feedback.
Copilot in Windows (in preview) is available in select global markets and will be rolled out to additional markets over time.
EXAMPLE: Copilot on taskbar, Windows Search, and in Microsoft Edge
Copilot in Windows Search is only available in Windows 11 currently.
Here's How:
1 Do step 2 (disable/remove) or step 3 (undo) below for what you would like to do.
2 Disable and Remove Copilot for All Users
A) Click/tap on the Download button below to download the file below, and go to step 4 below.
Disable_and_remove_Copilot_for_all_users.reg
(Contents of REG file for reference)
Code:
Windows Registry Editor Version 5.00
[HKEY_CURRENT_USER\Software\Policies\Microsoft\Windows\WindowsCopilot]
"TurnOffWindowsCopilot"=dword:00000001
[HKEY_LOCAL_MACHINE\SOFTWARE\Policies\Microsoft\Windows\WindowsCopilot]
"TurnOffWindowsCopilot"=dword:00000001
[HKEY_LOCAL_MACHINE\SOFTWARE\Policies\Microsoft\Edge]
"HubsSidebarEnabled"=dword:00000000
[HKEY_CURRENT_USER\Software\Policies\Microsoft\Windows\Explorer]
"DisableSearchBoxSuggestions"=dword:00000001
[HKEY_LOCAL_MACHINE\SOFTWARE\Policies\Microsoft\Windows\Explorer]
"DisableSearchBoxSuggestions"=dword:000000013 Undo Disable and Remove Copilot for All Users
This is the default setting
A) Click/tap on the Download button below to download the file below, and go to step 4 below.
Undo_disable_and_remove_Copilot_for_all_users.reg
(Contents of REG file for reference)
Code:
Windows Registry Editor Version 5.00
[HKEY_CURRENT_USER\Software\Policies\Microsoft\Windows\WindowsCopilot]
"TurnOffWindowsCopilot"=-
[HKEY_LOCAL_MACHINE\SOFTWARE\Policies\Microsoft\Windows\WindowsCopilot]
"TurnOffWindowsCopilot"=-
[HKEY_LOCAL_MACHINE\SOFTWARE\Policies\Microsoft\Edge]
"HubsSidebarEnabled"=-
[HKEY_CURRENT_USER\Software\Policies\Microsoft\Windows\Explorer]
"DisableSearchBoxSuggestions"=-
[HKEY_LOCAL_MACHINE\SOFTWARE\Policies\Microsoft\Windows\Explorer]
"DisableSearchBoxSuggestions"=-4 Save the REG file to your desktop.
5 Double click/tap on the downloaded REG file to merge it.
6 When prompted, click/tap on Run, Yes (UAC), Yes, and OK to approve the merge.
7 Either restart explorer process, sign out and sign in, or restart the computer to apply.
8 You can now delete the downloaded REG file if you like.
That's it,
Shawn Brink
Related Tutorials
- Enable or Disable Windows Copilot in Windows 11 and Windows 10
- Add or Remove Copilot Button on Taskbar in Windows 11
- Add or Remove Copilot and "Find results in Web" in Windows Search in Windows 11
- Add or Remove Copilot Toolbar icon in Microsoft Edge
- Dock or Undock Copilot on Desktop in Windows 11
- Enable or Disable Circle to Copilot in Microsoft Edge
Attachments
Last edited: