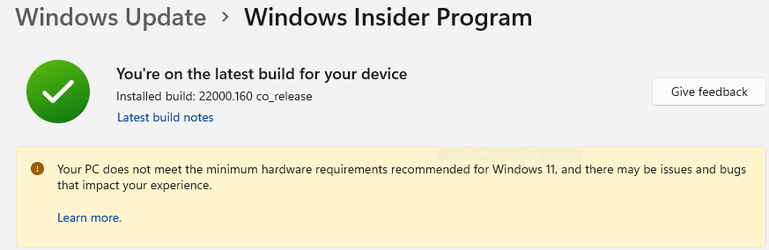This tutorial will show you how to download an official Windows Server or Windows 11 64-bit or ARM64 ISO file from Microsoft.
Microsoft provides ISO files for Windows Server and Windows 11 to download. You can use these ISO files to clean install or in-place upgrade Windows 11.
The Flight Hub can also help you keep updated on which Windows 11 builds have an ISO available.
- Option One: Download Latest Windows 11 64-bit ISO using Media Creation Tool
- Option Two: Download Windows 11 64-bit or ARM64 ISO from Microsoft
- Option Three: Download Windows 11 Insider 64-bit ISO from Microsoft
- Option Four: Download Windows Server Insider ISO from Microsoft
- Option Five: Download Windows 11 64-bit or ARM64 ISO or Windows Server ISO from UUP Dump
This will be for a Windows 11 Version 24H2 build 26100.2033 ISO file with install.esd.
1 Click/tap on the Download button below, and click/tap on the Download Now button at Microsoft's site for Create Windows 11 Installation Media. (see screenshot below)
2 Save the mediacreationtool.exe file version 10.0.26100.1 to your desktop, and run it.
3 If prompted by UAC, click/tap on Yes.
4 Click/tap on Accept for the license terms. (see screenshot below)
5 Uncheck the Use the recommended options for this PC box. (see screenshot below)
Leaving the Use the recommended options for this PC box checked will have the Media Creation Tool download an ISO that's the same language, edition, and architecture as the current PC.
6 Select the Language and Edition you want for the ISO file, and click/tap on Next. (see screenshot below)
The Windows 11 option includes both the Home and Pro editions. The product key you enter during installation (Windows Setup) is what determines which edition gets installed.
Your digital license or product key determines if Home or Pro gets installed during Windows Setup.
If you skip entering a product key during Windows Setup, then you will be prompted to select to install the Home or Pro edition.
7 Select (dot) ISO file, and click/tap on Next. (see screenshot below)
8 Select where you would like to save the ISO file to, type in a name you want for the ISO file, and click/tap on Save. (see screenshot below)
9 The Windows 11 ISO file will now begin to download. (see screenshot below)
10 When the download has finished, click/tap on the link where you selected to save the ISO file at to open that location, and click/tap on Finish. (see screenshot below)
This will be for a Windows 11 Version 24H2 build 26100.1742 ISO file with install.wim.
1 Click/tap on the Download button below for the 64-bit or ARM64 ISO you want to download.
2 Perform the appropriate action below for 64-bit or ARM64: (see screenshots below)
- Select Windows 11 (multi-edition ISO for x64 devices) in the Download Windows 11 Disk Image (ISO) for x64 devices drop menu, and click/tap on Download Now.
- Select Windows 11 (multi-edition ISO for Arm64) in the drop menu, and click/tap on Download Now.
3 Select the language (ex: "English") you want, and click/tap on Confirm. (see screenshot below)
4 Click/tap on the 64-bit Download or Download Now (ARM64) button. (see screenshots below)
5 Navigate to and select where (ex: "Desktop") you want to save the ISO file, and click/tap on Save. (see screenshot below)
1 Click/tap on the Download button below to go to the Windows Insider Preview Downloads site by Microsoft below,
2 Select the Windows 11 Insider Preview Canary, Dev, Beta, or Release Preview Channel ISO for the build number you want, and click/tap on Confirm. (see screenshots below)
3 Select the language (ex: "English") you want, and click/tap on Confirm. (see screenshot below)
4 Click/tap on the 64-bit Download button. (see screenshot below)
5 Navigate to and select where (ex: "Desktop") you want to save the ISO file, and click/tap on Save. (see screenshot below)
1 Click/tap on the Download button below to go to the Windows Insider Preview Downloads site by Microsoft below,
2 Select the Windows Server VNext Preview ISO for the build number you want, and click/tap on Confirm. (see screenshots below)
3 Select the language (ex: "English") you want, and click/tap on Confirm. (see screenshot below)
4 Click/tap on the Download Now button. (see screenshot below)
5 Navigate to and select where (ex: "Desktop") you want to save the ISO file, and click/tap on Save. (see screenshot below)
You can download an ISO for public and Insider builds using this option.
1 Using the tutorial below, search for and select the Windows version and build ISO you want to download.
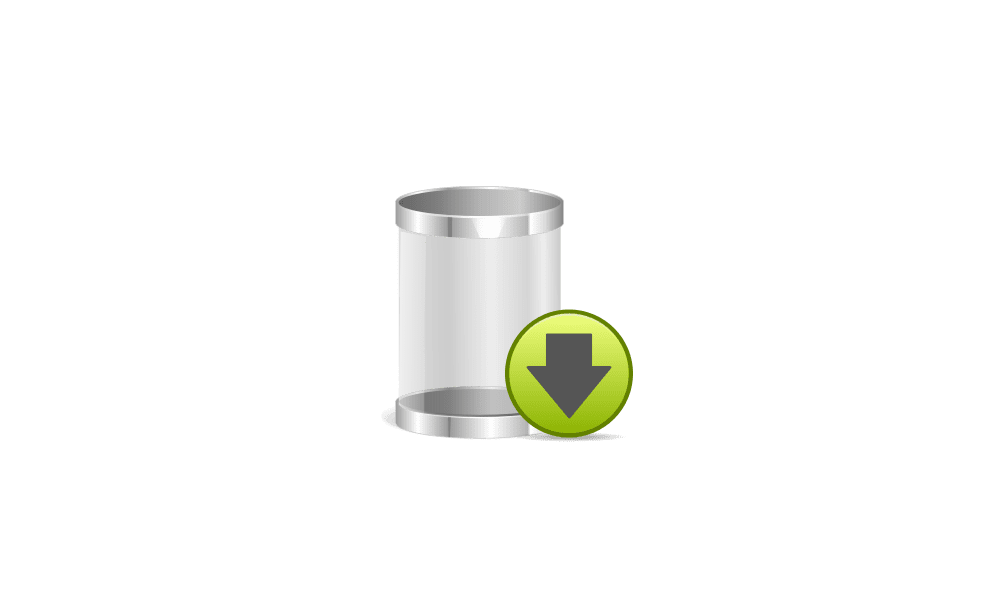
UUP Dump - Download Windows Insider ISO
 www.elevenforum.com
www.elevenforum.com
That's it,
Shawn Brink
- Create Windows 11 Bootable USB Installation Media
- Download Microsoft Surface Factory Recovery Image
- Find Build and Version of Windows 11 Installation ISO or USB
- UUP Dump - Download Windows Insider ISO
- Create Custom Windows 11 ISO File
- Mount or Unmount ISO and IMG File in Windows 11
- Buy Windows 11 Digital Product Key from Microsoft