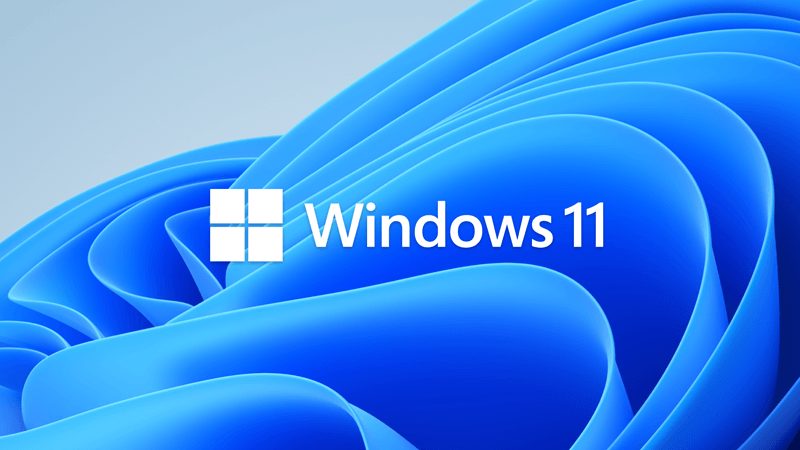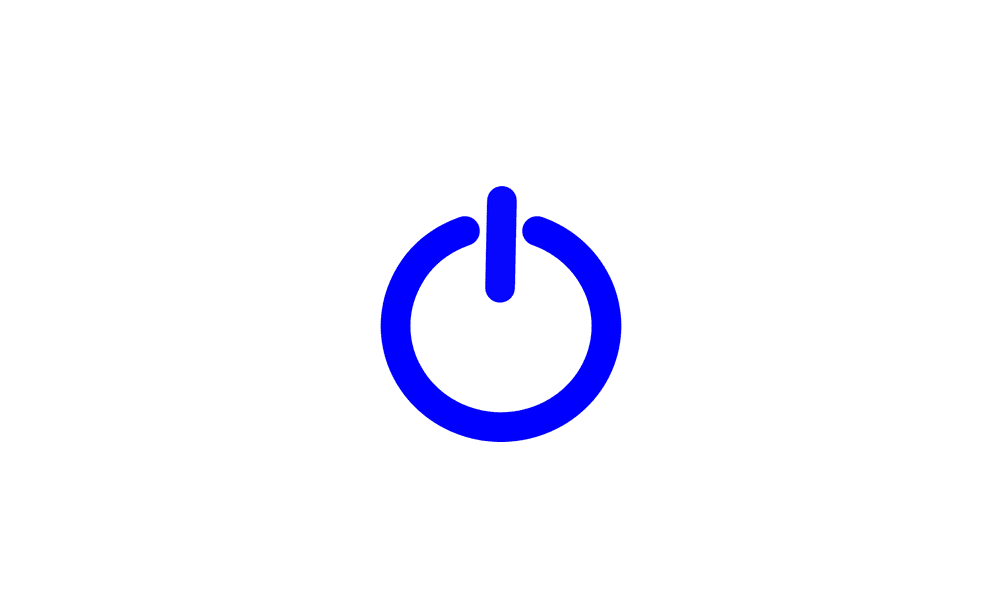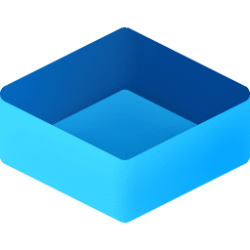This tutorial will show you how to enable or disable the Windows Sandbox feature for all users in Windows 11 Pro, Enterprise, or Education.
Windows Sandbox provides a lightweight desktop environment to safely run applications in isolation. Software installed inside the Windows Sandbox environment remains "sandboxed" and runs separately from the host machine.
A sandbox is temporary. When it's closed, all the software and files and the state are deleted. You get a brand-new instance of the sandbox every time you open the application.
Software and applications installed on the host aren't directly available in the sandbox. If you need specific applications available inside the Windows Sandbox environment, they must be explicitly installed within the environment.
Windows Sandbox has the following properties:
- Part of Windows: Everything required for this feature is included in Windows 10 Pro and Enterprise. There's no need to download a VHD.
- Pristine: Every time Windows Sandbox runs, it's as clean as a brand-new installation of Windows.
- Disposable: Nothing persists on the device. Everything is discarded when the user closes the application.
- Secure: Uses hardware-based virtualization for kernel isolation. It relies on the Microsoft hypervisor to run a separate kernel that isolates Windows Sandbox from the host.
- Efficient: Uses the integrated kernel scheduler, smart memory management, and virtual GPU.
- To start Windows Sandbox (if enabled), open the Start menu, enter Windows Sandbox and then select it.
- When prompted by UAC, click/tap on Yes.
- Copy (Ctrl+C) an executable file from the host.
- Paste (Ctrl+V) the executable file in the window of Windows Sandbox (on the Windows desktop).
- Run the executable in the Windows Sandbox; if it is an installer go ahead and install it.
- Run the application in the Windows Sandbox and use it as you normally do.
- When you’re done experimenting, you can simply close the Windows Sandbox application, and click/tap on OK to confirm. All sandbox content will be discarded and permanently deleted.
Starting with Windows 11 build 26100.2161 (24H2), Microsoft adds the Windows Sandbox Client Preview. It includes:
- Runtime clipboard redirection
- Audio and video input control
- The sharing of folders with the host at runtime
To access these, select the ellipses (…) at the upper right on the app. This preview also includes a version of command-line support. (The commands might change over time). To learn more, use the wsb.exe–help command. You can find new updates for this app in the Microsoft Store. This might not be available to all users because it will roll out gradually.

You must be signed in as an administrator to enable or disable and use Windows Sandbox.
It is required to have Virtualization enabled in your UEFI/BIOS settings to enable Windows Sandbox. You can confirm if Virtualization is enabled in Task Manager (Ctrl+Shift+Esc).
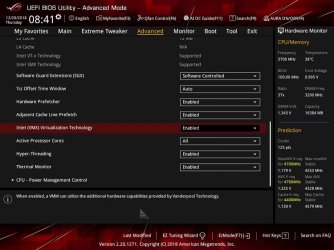
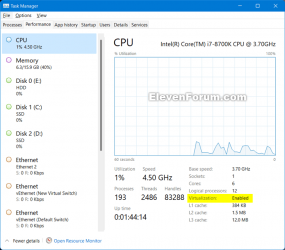
Contents
- Option One: Enable or Disable Windows Sandbox in Windows Features
- Option Two: Enable or Disable Windows Sandbox in Elevated PowerShell
- Option Three: Enable or Disable Windows Sandbox in Elevated Command Prompt
EXAMPLE: Windows Sandbox
1 Open Windows Features (OptionalFeatures.exe).
2 Check (enable) or uncheck (disable - default) Windows Sandbox for what you want, and click/tap on OK. (see screenshot below)
3 Click/tap on Close when completed. (see screenshot below)
Click/tap on Restart now if prompted to restart the computer to apply.
1 Open Windows Terminal (Admin), and select Windows PowerShell.
2 Copy and paste the command below you want to use into the elevated PowerShell, and press Enter. (see screenshots below)
If prompted to restart the computer when completed, type Y when ready to restart.
(Enable Windows Sandbox)
Enable-WindowsOptionalFeature -Online -FeatureName "Containers-DisposableClientVM" -AllOR
(Disable Windows Sandbox - default)
Disable-WindowsOptionalFeature -Online -FeatureName "Containers-DisposableClientVM"1 Open an elevated Windows Terminal, and select Command Prompt.
2 Copy and paste the command below you want to use into the elevated command prompt, and press Enter. (see screenshots below)
If prompted to restart the computer when completed, type Y when ready to restart.
(Enable Windows Sandbox)
Dism /online /Enable-Feature /FeatureName:"Containers-DisposableClientVM" -AllOR
(Disable Windows Sandbox - default)
Dism /online /Disable-Feature /FeatureName:"Containers-DisposableClientVM"That's it,
Shawn Brink
Related Tutorials
- Share Host Folder with Windows Sandbox in Windows 11
- Enable or Disable Share Host Folders with Windows Sandbox in Windows 11
- Enable or Disable Audio Input in Windows Sandbox in Windows 11
- Enable or Disable Clipboard Sharing with Windows Sandbox in Windows 11
- Enable or Disable Networking in Windows Sandbox in Windows 11
- Enable or Disable Printer Sharing with Windows Sandbox in Windows 11
- Enable or Disable vGPU Sharing for Windows Sandbox in Windows 11
- Enable or Disable Video Input in Windows Sandbox in Windows 11
Last edited: