This tutorial will show you how to download and install the Microsoft PC Manager app for your account in Windows 11 and Windows 10.
Microsoft PC Manager is a utility app for your PC. It offers features such as one-click boost, storage clean-up, file management, and protection of your default settings from unauthorized changes.
Reference:
Cleanup PC, protection for your computer | Microsoft PC Manager
Official Microsoft PC Manage website; thorough analysis, thorough cleaning, toolkit. Releasing occupied resources and cleaning system fragments will make your Windows run like new.
The Microsoft PC Manager app is currently available in US and China.
Contents
- Option One: Download and Install "Microsoft PC Manager" app from Microsoft Store
- Option Two: Download and Install "Microsoft PC Manager" app using EXE file
- Option Three: Download and Install "Microsoft PC Manager" app using winget Command
EXAMPLE: Microsoft PC Manager app
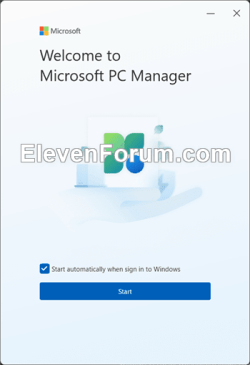
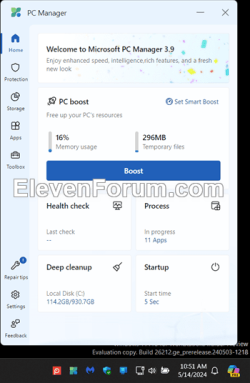
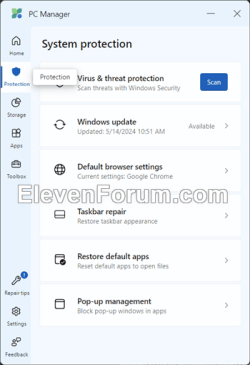
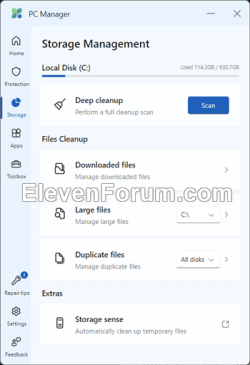
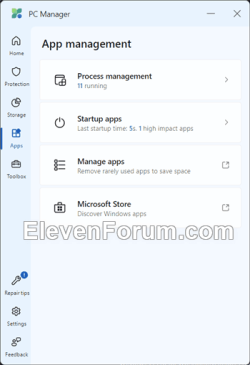
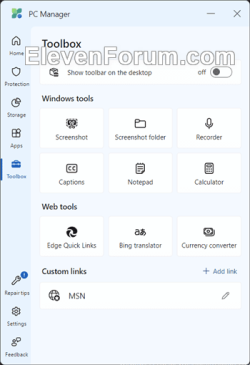
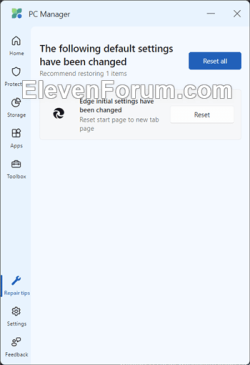
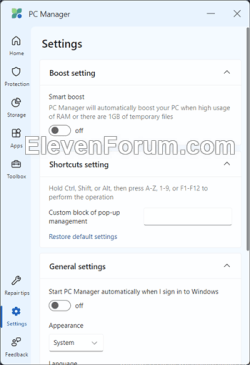
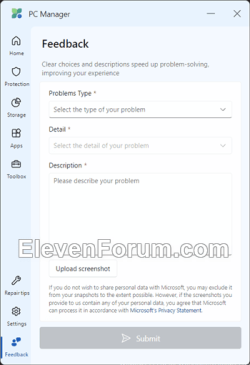
1 Go to the Microsoft PC Manager app page in the Microsoft Store, and click/tap on View in Store. (see screenshot below)
Direct link: Microsoft PC Manager
2 If prompted, click/tap on Open Microsoft Store app to confirm. (see screenshot below)
3 Click/tap Install. (see screenshot below)
4 If prompted by UAC, click/tap on Yes to approve.
5 The app will now start to download and install. (see screenshot below)
6 When the app has finished installing, you can Open the app if wanted. (see screenshot below)
1 Go to the Microsoft PC Manager app page in the Microsoft Store, and click/tap on Download. (see screenshot below)
2 Run the downloaded Microsoft PC Manager Installer.exe file.
3 If prompted by UAC, click/tap on Yes to approve.
4 The app will now start to download and install. (see screenshot below)
5 When the app has finished installing, it will automatically open.
1 Open Windows Terminal, and select either Windows PowerShell or Command Prompt.
2 Copy and paste the command below into Windows Terminal, and press Enter. (see screenshot below step 3)
winget install 9pm860492szd3 When prompted Do you agree to the terms? for the app in the terminal, type Y, and press Enter. (see screenshot below)
4 If prompted by UAC, click/tap on Yes to approve.
5 After a moment when the app has finished installing, you will see a notification to open the app if wanted. (see screenshot below)
That's it,
Shawn Brink
Last edited:














