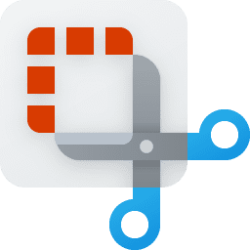This tutorial will show you how to use the Perfect Screenshot feature in the Snipping Tool app in Windows 11.
The Snipping Tool app allows you to quickly take a snapshot to copy words or images from all or part of your PC screen. Use Snipping Tool to make changes or notes, then save, and share.
Starting with Snipping Tool app version 11.2504.38.0 and higher for Windows Insiders in the Canary, Dev, Beta, and Release Preview Channels on Windows 11, Microsoft is introducing the Perfect Screenshot feature. Perfect screenshot is a new AI-powered feature in Snipping Tool that allows you to precisely capture content on your screen without the need to crop or resize it post-capture on your Copilot+ PC. To get started, invoke the Snipping Tool capture toolbar from within the app or by using the Print Screen keyboard shortcut. Select the Perfect screenshot button from the toolbar when in rectangle mode and start selecting a region of your screen. Once activated, perfect screenshot will intelligently resize based on the content in your selection. You can also quickly enable perfect screenshot by holding the Ctrl keyboard shortcut after invoking Snipping Tool while selecting a region of your screen. Move or edit the area before confirming your capture, ensuring you get the perfect screenshot every time.
If you do not have the new Perfect screenshot feature yet in the Snipping Tool app version above, then you can use the ViVeTool command below to enable it. You may need to check for the Snipping Tool app update in the Microsoft Store afterwards.
vivetool /enable /id:54315747
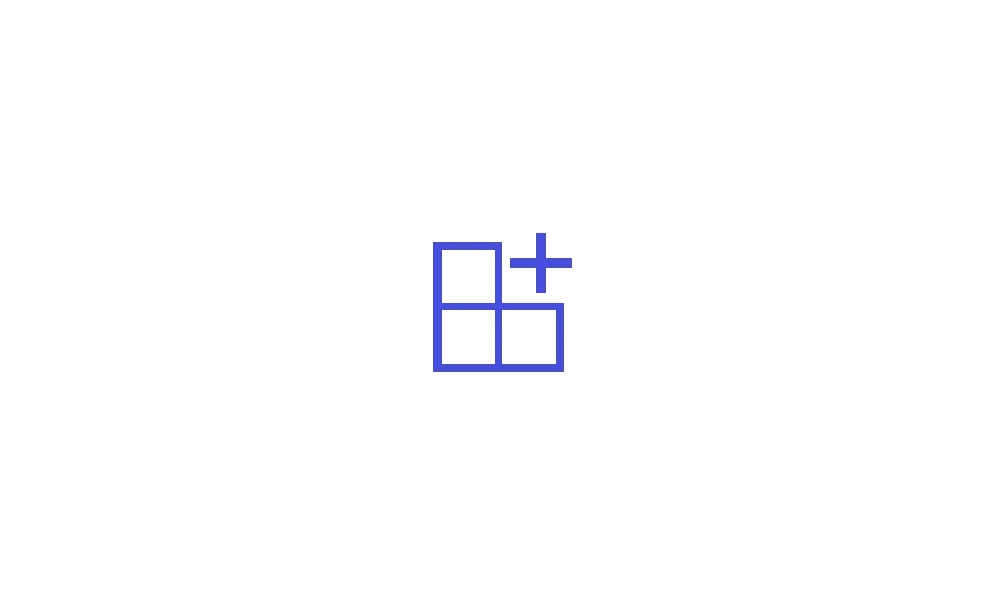
Use ViVeTool to Enable or Disable Hidden Features in Windows 11
This tutorial will show you how to use ViVeTool to enable or disable hidden features in Windows 10 and Windows 11. ViVeTool is an open source tool that can be used to enable hidden features that are part of controlled feature roll-outs or A/B testing in Insider builds of Windows 11. You must...
 www.elevenforum.com
www.elevenforum.com
Reference:

Paint, Snipping Tool, and Notepad updates with new features begin rolling out to Windows Insiders
UPDATE 5/30: The following updates and features for Paint, Snipping Tool, and Notepad are now rolling out to Windows Insiders in the Beta and Release Preview Channels. Hello Windows Insiders, today we are beginning to roll out updat
Use Snipping Tool to capture screenshots - Microsoft Support
Learn how to use Snipping Tool to capture a screenshot, or snip, of any object on your screen, and then annotate, save, or share the image.

Snipping Tool | Microsoft Windows
Get the most out of your Windows 11 experience with the Snipping Tool. Explore ways the Snipping Tool can take a snapshot to copy words or images from all or part of your PC screen. Use the Snipping Tool to make changes or notes, then save, and share when you use Windows.
www.microsoft.com
EXAMPLE: Snipping Tool Perfect Screenshot
Here's How:
1 Perform one of the following actions below to launch screen snipping:
- Open the Snipping Tool app, and go to step 2.
- Press the Win + Shift + S keys, and go to step 3.
- Press the Print Screen key if Use the Print screen button to open screen snipping is turned on, and go to step 3.
- Click on the pen tail button if you have Screen Snipping selected for the click once pen shortcut, and go to step 3.
- Select the Snip button if not already selected.
- Select the Rectangular snipping mode if not already selected.
- Click/tap on the New button.
- Go to step 4.
3 Perform the following steps on the Screen Snipping bar: (see screenshot below)
- Select the Snip button if not already selected.
- Select the Rectangular snipping mode if not already selected.
- Go to step 4.
4 Select the Perfect screenshot button on the Screen Snipping bar, and select a region of your screen you want to take a screenshot of. (see screenshot below)
Once activated, perfect screenshot will intelligently resize based on the content in your selection.
5 You can now adjust the borders of the screenshot if wanted before you click/tap on Capture. (see screenshot below)
6 If you didn't use the Snipping Tool app from step 1, then you can click/tap on the Snipping Tool notification to open and annotate the screenshot if wanted. (see screenshot below)
If you have notifications turned off or Focus Assist on, you will not receive a notification pop-up after taking a screenshot. Your screenshot will still be copied to your clipboard, however. This will be fixed in a future update.
Once you snip an area of your screen — the snipped image is added to your clipboard and you can paste it immediately in another app. A screen prompt will also allow you to annotate, save or share it using the Snip & Sketch app.
A copy of the screenshot is automatically saved to your accounts C:\Users\<username>\Pictures\Screenshots folder.
7 You can now annotate and save the screenshot in Snipping Tool if wanted. (see screenshot below)
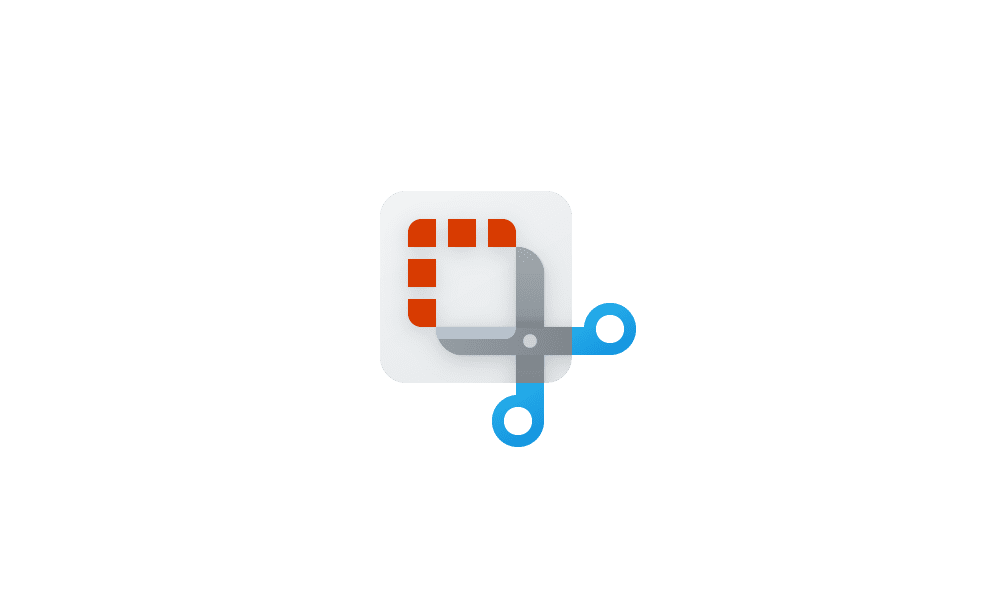
Take and Annotate Screenshots with Snipping Tool app in Windows 11
This tutorial will show you how to use the Snipping Tool app to take and annotate screenshots to save or share in Windows 11. The Snipping Tool app includes a built-in screen recorder and allows you to quickly take and annotate screenshots, photos and other images with your pen, touch, or mouse...
 www.elevenforum.com
www.elevenforum.com
That's it,
Shawn Brink
Last edited: