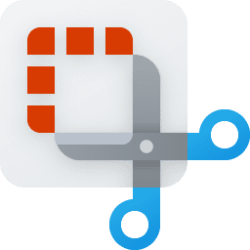This tutorial will show you how to change the default folder that screenshots are automatically saved to by the Snipping Tool app for your account in Windows 11.
Starting with Snipping Tool app (version 11.2408.13.0 and newer) to Windows Insiders in the Canary and Dev Channels, Microsoft introduces the ability to change the folder that original screenshots and screen recordings are automatically saved to.
Screenshots taken by the Snipping Tool are temporarily cached in the %LocalAppData%\Packages\Microsoft.ScreenSketch_8wekyb3d8bbwe\TempState folder for the current user.
Screenshots by the Snipping Tool are automatically saved to the C:\Users\<username>\Pictures\Screenshots folder for your account by default.
Here's How:
1 Open the Snipping Tool app.
2 Click/tap on the See more (3 dots) button, and click/tap on Settings. (see screenshot below)
3 Under Snipping settings, click/tap on the Change link for where Screenshots are saved to. (see screenshot below)
4 Navigate to and select the folder you want to save screenshots to by default, and click/tap on Select Folder. (see screenshot below)
5 You can now close the Snipping Tool app if you like.
That's it,
Shawn Brink
Related Tutorials
- Move or Restore Default Location of Screenshots Folder in Windows 11
- Change Default Folder to Save Screen Recordings by Snipping Tool app in Windows 11
- Enable or Disable Screen Capture and Record with Snipping Tool app in Windows 11
- Take and Annotate Screenshots with Snipping Tool app in Windows 11
- Take Perfect Screenshot with Snipping Tool app in Windows 11
- Enable or Disable Snipping Tool Auto Save Screenshots in Windows 11
Last edited: