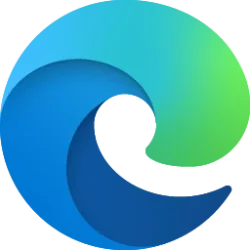This tutorial will show you how to edit images directly in Microsoft Edge for your account in Windows 10 and Windows 11.
The Microsoft Edge web browser is based on Chromium and was released on January 15, 2020. It is compatible with all supported versions of Windows, and macOS. With speed, performance, best in class compatibility for websites and extensions, and built-in privacy and security features.
Microsoft Edge’s on-hover tools help you further explore web content, and you can access these tools by hovering over the top right corner of any web-based image. Microsoft is introducing an Image Editor to Smart Explore on images, allowing you to easily edit any image on the web and save it to your local device or copy it for quick sharing. This heavily reduces the steps and time spent required to edit web-based images, allowing you to find, conveniently edit, and use images - all in one place.
The tool is focused on lightweight editing and is not meant to replace professional image editors. Microsoft feels this is a handy, time-saving tool for anyone finding, editing, and using web-based images for school assignments, work presentations, or personal projects. In the future, Microsoft will further integrate the experience into the browser, allowing users to save to Collections, open the edited image in Designer, and more.
Here's How:
1 Open Microsoft Edge.
2 While viewing an image you want to edit, perform one of the following actions to access the image editor: (see screenshots below)
- Hover over the button at the top right corner of the image, click/tap on the 3 dots button, and click/tap on Edit image.
- Right click on the image, and click/tap on Edit image.
3 You can now select Crop, Adjustment, Filter, and/or Mark-up to start editing.
Crop
Crop, flip, or rotate image to trim out the unwanted parts manually or use preset aspect ratios. You can also rotate an image left and right by 90 degrees or by incremental degrees—or flip an image by 180 degrees. (see screenshots below)
- Select Cropand then, from the tool bar at the bottom, select an option:
- Rotate clockwise or counterclockwise


- Use the preset aspect ratio

- Flip image vertically or horizontally


- Freely rotate your photo using the slider
- Rotate clockwise
Adjustment
Adjust light and color to set the mood and quality of the image. (see screenshot below)
- Select Adjustment and then, from the adjustment panel on your right, adjust light and colors sliders.
- You can click and hold or press the spacebar on the image to view the original image.
Filter
Use filters to refine the tone of images or add special effects to transform the image using only one click. (see screenshot below)
- Select Filter and then, from the Filter panel on your right, select one of fifteen available filters. No worries if you don’t want to apply any filters—you always have the Original option available.
- You can click and hold or press the spacebar on the image to view the original image.
Mark-up
Markup photos. Sometimes, there's more to the story than what an image can convey on their own. Add a personal touch to your favorite moments by drawing on the image. (see screenshots below)
- Select Mark-up and then, from the toolbar, select one of three drawing tools (2 available pens, and one highlighter).
- Select the type of line (plain line, line with single arrow, line with double arrow) and the color and size from the pen options.
- Go ahead and draw right on your image, and no worries if you mess up—you can always erase markings you don't like with the Eraser tool. Or clear your whole drawing by selecting Clear all ink strokes below the Eraser tool.
4 When you are finished editing the image, you can click/tap on Save to save it to your device or copy to the clipboard. (see screenshot below)
That's it,
Shawn Brink
Last edited: