This tutorial will show you different ways to empty the Recycle Bin for specific or all drives for your account or all users in Windows 11.
The Recycle Bin provides a safety net when deleting files or folders. When you delete any of these items from a drive, Windows places it in the Recycle Bin and the Recycle Bin icon changes from empty to full.
If you have multiple hard drives, partitions, or an external hard drive connected to your PC, each drive will have its own hidden $Recycle.Bin system folder and Recycle Bin settings.
Removable drives, such as USB flash drives and memory cards, do not have a Recycle Bin by default. Files deleted from removable drives are permanently deleted since they do not go to the Recycle Bin. You can enable the Recycle Bin for removable drives to have deleted files from them go to the Recycle Bin instead.
Each user account on the PC will have their own separate Recycle Bin, and will be referenced by their Security Identifier (SID) in each drive's hidden $Recycle.Bin system folder.
Contents
- Option One: Empty Recycle Bin for All Drives for Current User from Desktop Icon
- Option Two: Empty Recycle Bin for All Drives for Current User from File Explorer Command Bar
- Option Three: Empty Recycle Bin for All Drives for Current User from File Explorer Background
- Option Four: Empty Recycle Bin for Windows C Drive for Current User from Cleanup Recommendations in Settings
- Option Five: Empty Recycle Bin for Specific Drive for Current User from Temporary Files in Settings
- Option Six: Empty Recycle Bin for Specific Drive for Current User from Disk Cleanup
- Option Seven: Empty Recycle Bin for All Drives for Current User in PowerShell
- Option Eight: Empty Recycle Bin for Specific Drive for Current User in PowerShell
- Option Nine: Empty Recycle Bin for Specific Drive for All Users in Command Prompt
1 Right click on the Recycle Bin desktop icon, and click/tap on Empty Recycle Bin. (see screenshot below)
1 Open the Recycle Bin in File Explorer.
2 Click/tap on Empty Recycle Bin on the command bar. (see screenshot below)
1 Open the Recycle Bin in File Explorer.
2 Right click on the background of the Recycle Bin window, and click/tap on Empty Recycle Bin. (see screenshot below)
Empty Recycle Bin for Windows C Drive for Current User from Cleanup Recommendations in Settings
1 Use Option One below for how: (see screenshot below)
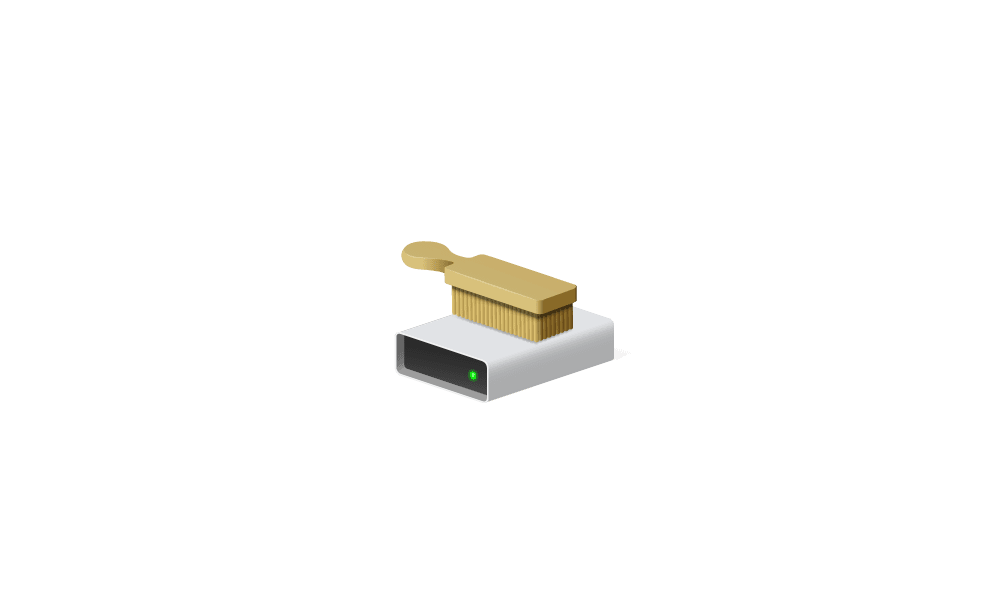
Use Disk Cleanup in Windows 11
This tutorial will show you how to free up drive space with Disk Cleanup in Windows 11. You can use Disk Cleanup on a regular basis to reduce the number of unnecessary files on your drives, which can free up drive space and help your PC run better. It can delete temporary files and system...
 www.elevenforum.com
www.elevenforum.com
1 Use Option Two below for how: (see screenshot below)
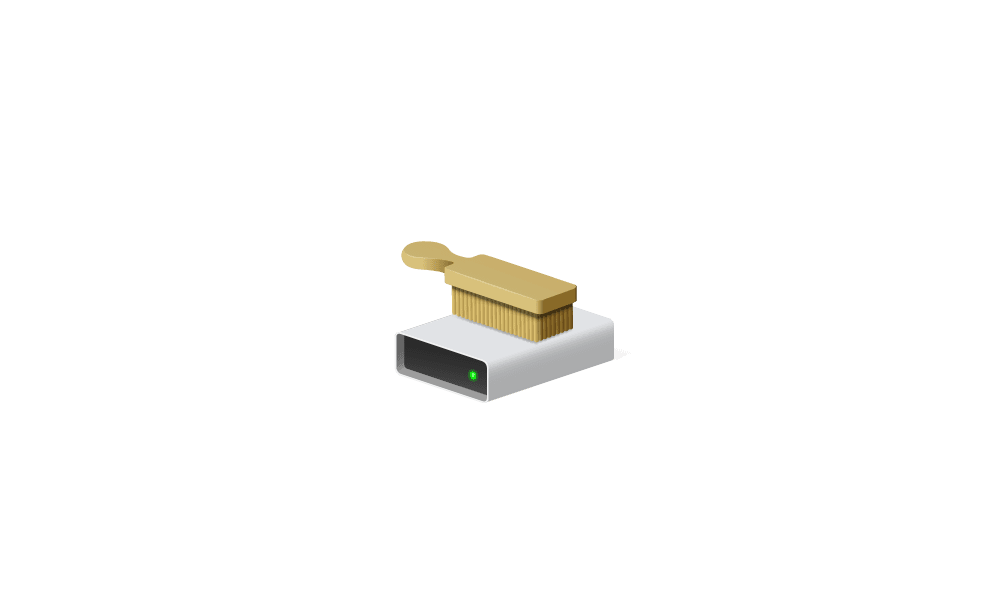
Use Disk Cleanup in Windows 11
This tutorial will show you how to free up drive space with Disk Cleanup in Windows 11. You can use Disk Cleanup on a regular basis to reduce the number of unnecessary files on your drives, which can free up drive space and help your PC run better. It can delete temporary files and system...
 www.elevenforum.com
www.elevenforum.com
1 Use Option Four below for how: (see screenshot below)
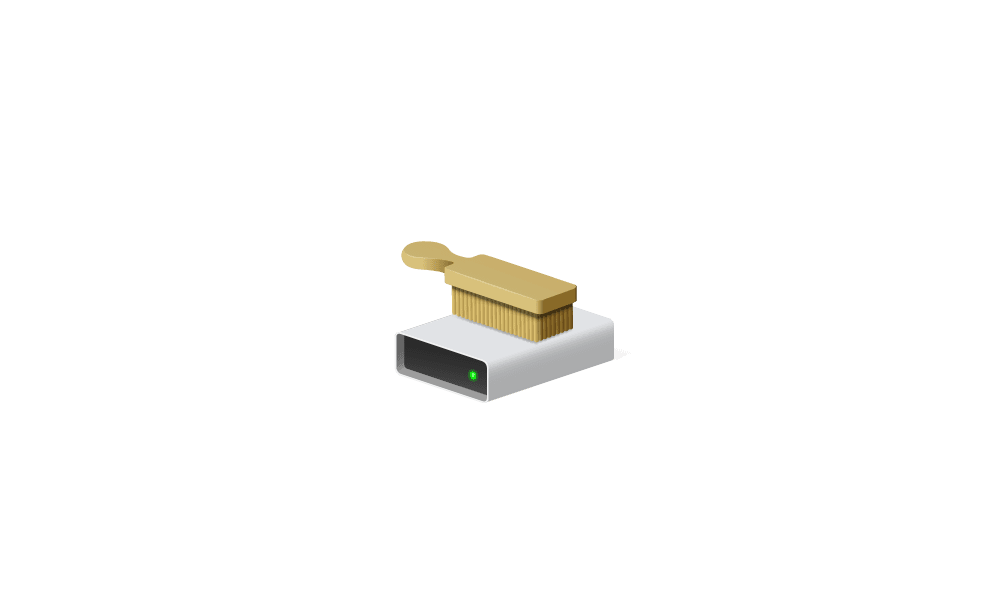
Use Disk Cleanup in Windows 11
This tutorial will show you how to free up drive space with Disk Cleanup in Windows 11. You can use Disk Cleanup on a regular basis to reduce the number of unnecessary files on your drives, which can free up drive space and help your PC run better. It can delete temporary files and system...
 www.elevenforum.com
www.elevenforum.com

Clear-RecycleBin (Microsoft.PowerShell.Management) - PowerShell
This cmdlet is only available on the Windows platform. The Clear-RecycleBin cmdlet deletes the content of the current user's recycle bin. This action is like using Windows Empty Recycle Bin. This cmdlet was readded in PowerShell 7.
learn.microsoft.com
1 Open Windows Terminal, and select Windows PowerShell.
2 Copy and paste the command below into PowerShell, and press Enter. (see screenshot below)
Clear-RecycleBin -force -ErrorAction:Ignore3 When finished, you can close Windows Terminal if you like.

Clear-RecycleBin (Microsoft.PowerShell.Management) - PowerShell
This cmdlet is only available on the Windows platform. The Clear-RecycleBin cmdlet deletes the content of the current user's recycle bin. This action is like using Windows Empty Recycle Bin. This cmdlet was readded in PowerShell 7.
learn.microsoft.com
1 Open Windows Terminal, and select Windows PowerShell.
2 Type the command below into PowerShell, and press Enter. (see screenshot below)
Clear-RecycleBin -DriveLetter <drive letter> -force -ErrorAction:IgnoreSubstitute <drive letter> in the command above with the actual drive letter (ex: "C") you want to empty the Recycle Bin for.
For example: Clear-RecycleBin -DriveLetter C -force -ErrorAction:Ignore
3 When finished, you can close Windows Terminal if you like.
You must be signed in as an administrator to use this option.
1 Open Windows Terminal (Admin), and select Command Prompt.
2 Type the command below into Windows Terminal (Admin), and press Enter. (see screenshot below)
rd /s /q <drive letter>:\$Recycle.binSubstitute <drive letter> in the command above with the actual drive letter (ex: "C") you want to empty the Recycle Bin for all users.
For example: rd /s /q C:\$Recycle.bin
3 When finished, you can close Windows Terminal (Admin) if you like.
That's it,
Shawn Brink
Related Tutorials
- Use Disk Cleanup in Windows 11
- Restore Items from Recycle Bin in Windows 11
- Change Maximum Size for Recycle Bin in Windows 11
- Enable Recycle Bin for Removable Drives in Windows 11
- Enable or Disable Delete to Recycle Bin Confirmation Dialog in Windows 11
- Enable or Disable Permanently Delete instead of Recycle Bin in Windows 11
- Add or Remove Recycle Bin in Navigation Pane of File Explorer in Windows 11
- Add Empty Recycle Bin to Context Menu in Windows 11
- Delete File in Windows 11
- Delete Folder in Windows 11
Last edited:













