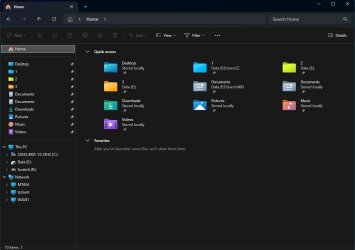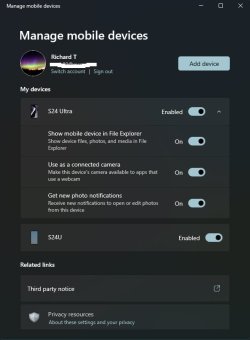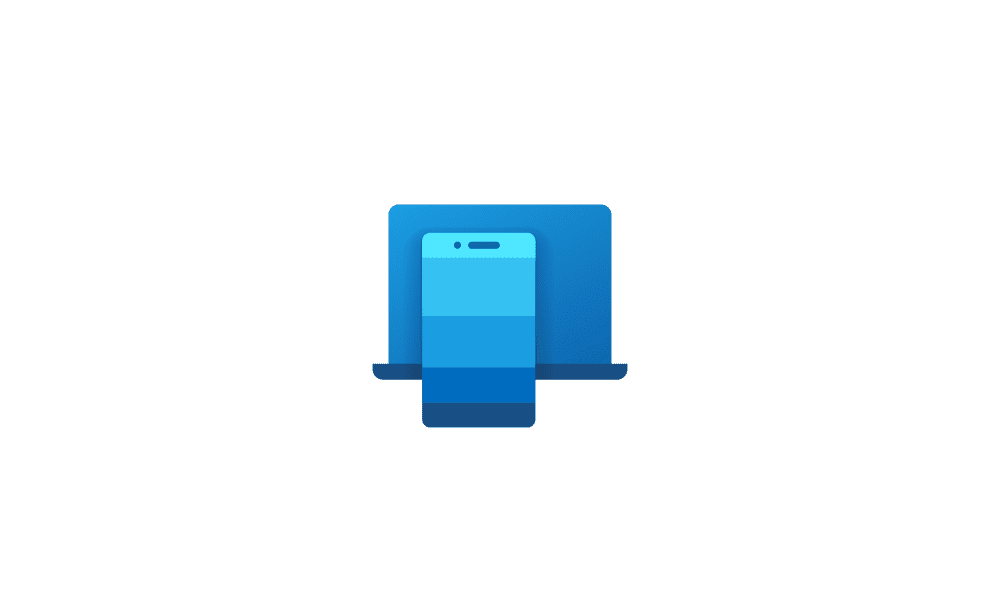This tutorial will show you how to turn on or off access to your Android phone mobile device in File Explorer for your account in Windows 11.
If you turn on Allow this PC to access your mobile devices, you will be able to link and manage your mobile devices directly from your PC. This link between your Android device and PC provides instant access to your mobile device.
It is required to sign in to Manage Mobile Devices with your Microsoft account before you are able to link (add) and manage your mobile devices from your PC.
Microsoft is beginning to gradually roll out the ability to see your Android phone in File Explorer in Windows 11 to Windows Insiders with Android phones across all Insider Channels.
With this new experience, you will be able to wirelessly browse through all your folders and files, including media that is on your Android phone. You can open them, copy them to your PC, copy PC files to your phone, rename files, move them, and delete them.
To use this feature, you’ll need to meet the following requirements:
- Your Android phone has at least Android 11 or higher.
- You are running the Link to Windows app on your Android phone (version 1.24071 and higher).
- Your PC is running Windows 11 version 24H2.

Ability to access your Android phone in File Explorer begins rolling out to Windows Insiders
Hello Windows Insiders, Today we are beginning to gradually roll out the ability to see your Android phone in File Explorer to Windows Insiders with Android phones across all Insider Channels. With this new experience, you will be able to wirelessl
EXAMPLE: File Explorer showing the new entry point for accessing your Android phone
Here's How:
1 Open Settings (Win+I).
2 Click/tap on Bluetooth & devices on the left side, and click/tap on Mobile devices on the right side. (see screenshot below)
3 Click/tap on the Manage devices button. (see screenshot below)
The Manage devices button will be disabled and grayed out if Allow this PC to access your mobile devices is not turned on.
4 Under My devices, expand open an added Android mobile device you want to change settings for. (see screenshots below)
5 Perform an action below with the available setting name you have:
- Turn On (default) or Off Access in File Explorer for what you want, and Close (X) the "Manage mobile devices" window.
- Turn On (default) or Off Show mobile device in File Explorer for what you want, and Close (X) the "Manage mobile devices" window.
6 You can now close Settings if you like.
That's it,
Shawn Brink
Related Tutorials
- Enable or Disable Allow PC to Access your Mobile Devices in Windows 11
- Enable or Disable Mobile Devices in Windows 11
- Sign in or Sign out of Manage Mobile Devices in Windows 11
- Switch Account to Manage Mobile Devices in Windows 11
- Link Android Mobile Device to Microsoft Account on Windows 11 PC
- Enable or Disable New Photo Notifications from Mobile Devices in Windows 11
- Enable or Disable Use Camera from Android Mobile Devices in Windows 11
Last edited: