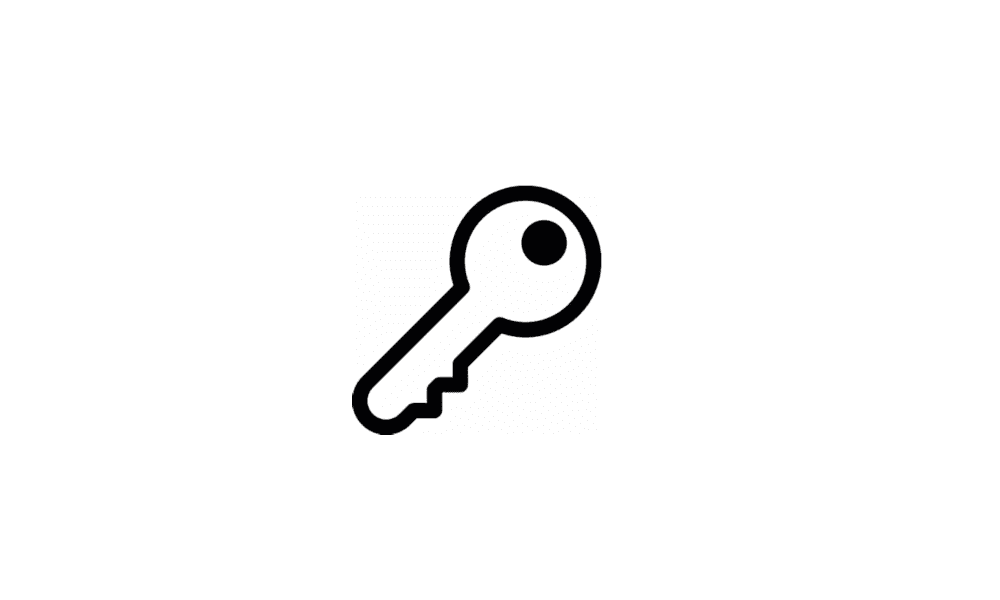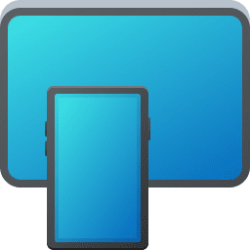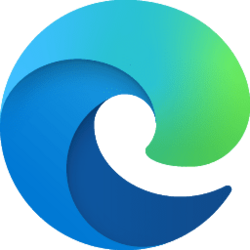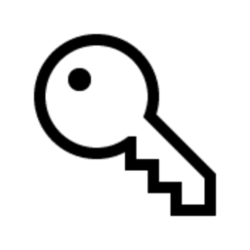This tutorial will show you how to enable or disable automatically sign in to a specific account at startup in Windows 11.
By default at the startup of Windows 11, you need to dismiss the Lock screen, select the account you want to sign in to on the Sign-in screen, and sign in to the account using the selected sign-in option (ex: password, picture password, PIN (Windows Hello), facial recognition (Windows Hello), or fingerprint (Windows Hello).
You must be signed in as an administrator to enable or disable automatically sign in to a specific account at startup.
If you entered an incorrect password (not PIN) into netplwiz, you will get a The user name or password is incorrect. Try again. message at startup, then requiring you to click/tap on OK and enter the correct password or other sign-in option.
If you ever change the password of the account you have Windows set to automatically sign in to at startup, then you will need to repeat the steps in this tutorial again using the new password to update it for what is used to automatically sign in with.
If you enable automatically sign in to an account at startup and ever change the computer name afterwards, then you will see a Other user at sign in that fails to sign in, and you must manually select your account and sign in instead. To fix this, you will need to repeat the steps in this tutorial again to update it.
Other user can also show on the sign in screen if you set to do not display user names.
- Option One: Enable or Disable Automatically Sign in Account at Startup in Netplwiz
- Option Two: Enable or Disable Automatically Sign in Account at Startup in Registry Editor
EXAMPLE: Windows 11 sign-in screen
1 Open netplwiz or control userpasswords2.
2 Do step 3 (enable) or step 4 (disable) below for what you would like to do.
If you turned on For improved security, only allow Windows Hello sign-in for Microsoft accounts on this device (aka: passwordless sign-in), you will not see the Users must enter a user name and password to use this computer check box until you turn off For improved security, only allow Windows Hello sign-in for Microsoft accounts on this device.
If your PC is currently joined to a domain, then the Users must enter a user name and password to use this computer. box will not be available, and you will need to use OPTION TWO below instead.
If a selected local account does not have a password, then leave the password fields empty.
A Microsoft account will always have a password.
This is the default setting.
If you turned on For improved security, only allow Windows Hello sign-in for Microsoft accounts on this device (aka: passwordless sign-in), you will not see the Users must enter a user name and password to use this computer check box until you turn off For improved security, only allow Windows Hello sign-in for Microsoft accounts on this device.
If your PC is currently joined to a domain, then the Users must enter a user name and password to use this computer. box will not be available.
This option is not secure like OPTION ONE above.
It is recommended to use OPTION ONE above if you are able to instead. OPTION ONE will save the password in the Credential Manager where it's encrypted and cannot be viewed by anyone.
This option (OPTION TWO) will save the entered password (step 5H below) in the DefaultPassword string value in Registry Editor where it can be seen by anyone with access.
See also: How to turn on automatic logon in Windows | Microsoft Support
1 Open Registry Editor (regedit.exe).
2 If prompted by UAC, click/tap on Yes to approve.
3 Navigate to the key location below in the left pane of Registry Editor. (see screenshot below)
4 Do step 5 (enable) or step 6 (disable) below for what you want.
If you do not have a AutoAdminLogon string value, then right click or press and hold on an empty area in the right pane of the Winlogon key, click/tap on New and String Value, type AutoAdminLogon, and press Enter.
If you do not have a DefaultDomainName string value, then right click or press and hold on an empty area in the right pane of the Winlogon key, click/tap on New and String Value, type DefaultDomainName, and press Enter.
If you do not have a DefaultUserName string value, then right click or press and hold on an empty area in the right pane of the Winlogon key, click/tap on New and String Value, type DefaultUserName, and press Enter.
This will be the same name as the user account's C:\Users\(UserName) profile folder.
If you do not have a DefaultPassword string value, then right click or press and hold on an empty area in the right pane of the Winlogon key, click/tap on New and String Value, type DefaultPassword, and press Enter.
This is the default setting.
If you do not have a DefaultPassword string value, then that's ok, and go to step 7 below.
7 When finished, you can close Registry Editor if you like.
That's it,
Shawn Brink
- Sign in to Windows 11
- Enable or Disable Require Sign-in on Wakeup in Windows 11
- Enable or Disable Passwordless Sign-in for Microsoft Accounts in Windows 11
- Enable or Disable Auto Sign-in and Lock after Update or Restart in Windows 11
- Turn On or Off Auto Dismiss Lock Screen if Recognizes Face in Windows 11
- Display Information about Previous Logons during User Sign-in in Windows 11
- Change Screen Saver Grace Period to Require Sign-in in Windows 11