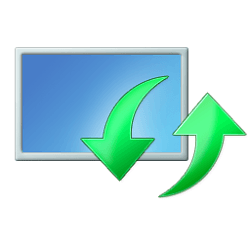This tutorial will show you how to enable or disable including drivers with Windows Updates in Windows 10 and Windows 11.
Windows Update will include drivers when available in Windows 11 by default.
You can enable the Do not include drivers with Windows Updates policy to not include drivers with Windows quality updates.
Reference:

Manage additional Windows Update settings
In this article, learn about additional settings to control the behavior of Windows Update in your organization.
learn.microsoft.com
You must be signed in as an administrator to enable or disable including drivers with Windows Updates.
This will still not always prevent drivers for existing devices from getting updated via Windows Update.
Contents
- Option One: Enable or Disable Include Drivers with Windows Updates in Local Group Policy Editor
- Option Two: Enable or Disable Include Drivers with Windows Updates using REG file
The Local Group Policy Editor is only available in the Windows 11 Pro, Enterprise, and Education editions.
All editions can use Option Two.
1 Open the Local Group Policy Editor (gpedit.msc).
2 Navigate to the policy location below in the left pane of the Local Group Policy Editor. (see screenshot below)
Computer Configuration>Administrative Templates>Windows Components>Windows Update>Manage updates offered from Windows Updates
3 In the right pane of Manage updates offered from Windows Updates in the Local Group Policy Editor, double click/tap on the Do not include drivers with Windows Updates policy to edit it. (see screenshot above)
4 Do step 5 (enable) or step 6 (disable) below for what you would like to do.
5 To Enable Include Drivers with Windows Updates
This is the default setting.
A) Select (dot) Not Configured, click/tap on OK, and go to step 7 below. (see screenshot below)
6 To Disable Include Drivers with Windows Updates
A) Select (dot) Enabled, click/tap on OK, and go to step 7 below. (see screenshot below)
7 You can now close the Local Group Policy Editor if you like.
This option is more thorough than option one.
1 Do step 2 (enable) or step 3 (disable) below for what you would like to do.
2 To Enable Include Drivers with Windows Updates
This is the default setting.
A) Click/tap on the Download button below to download the file below, and go to step 4 below.
Enable_include_drivers_with_Windows_Updates.reg
Download
(Contents of REG file for reference)
Code:
Windows Registry Editor Version 5.00
[HKEY_LOCAL_MACHINE\SOFTWARE\Policies\Microsoft\Windows\WindowsUpdate]
"ExcludeWUDriversInQualityUpdate"=-
[HKEY_LOCAL_MACHINE\SOFTWARE\Microsoft\Windows\CurrentVersion\DriverSearching]
"SearchOrderConfig"=dword:00000001
[HKEY_LOCAL_MACHINE\SOFTWARE\Microsoft\WindowsUpdate\UpdatePolicy\PolicyState]
"ExcludeWUDrivers"=dword:000000003 To Disable Include Drivers with Windows Updates
A) Click/tap on the Download button below to download the file below, and go to step 4 below.
Disable_include_drivers_with_Windows_Updates.reg
Download
(Contents of REG file for reference)
Code:
Windows Registry Editor Version 5.00
[HKEY_LOCAL_MACHINE\SOFTWARE\Policies\Microsoft\Windows\WindowsUpdate]
"ExcludeWUDriversInQualityUpdate"=dword:00000001
[HKEY_LOCAL_MACHINE\SOFTWARE\Microsoft\Windows\CurrentVersion\DriverSearching]
"SearchOrderConfig"=dword:00000000
[HKEY_LOCAL_MACHINE\SOFTWARE\Microsoft\WindowsUpdate\UpdatePolicy\PolicyState]
"ExcludeWUDrivers"=dword:000000014 Save the .reg file to your desktop.
5 Double click/tap on the downloaded .reg file to merge it.
6 When prompted, click/tap on Run, Yes (UAC), Yes, and OK to approve the merge.
7 Restart the computer to apply.
8 You could now delete the downloaded .reg file if you like.
That's it,
Shawn Brink
Attachments
Last edited: