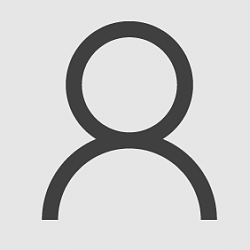This tutorial will show you how to enable or disable the ability to add and/or sign in to the PC with Microsoft accounts in Windows 10 and Windows 11.
You can set the Accounts: Block Microsoft accounts security policy to:
- Users can’t add Microsoft accounts = Users will not be able to add new Microsoft accounts on the computer, switch a local account to a Microsoft account, or connect a domain account to a Microsoft account. Users will still be able to sign in to Windows with existing Microsoft accounts.
- Users can’t add or log on with Microsoft accounts = In addition to the above, users will not be able to sign in to Windows with existing Microsoft accounts. Users will only be able to sign in to Windows with a local account.

Microsoft accounts
Learn how to create and manage a local or domain Microsoft account.
learn.microsoft.com

Accounts: Block Microsoft accounts
learn.microsoft.com

LocalPoliciesSecurityOptions Policy CSP
Learn more about the LocalPoliciesSecurityOptions Area in Policy CSP.
learn.microsoft.com
You must be signed in as an administrator to enable or disable Microsoft accounts.
Users will still be able to add Microsoft accounts in Accounts used by other apps to sign in to apps and the Microsoft Store with a Microsoft account.
Contents
- Option One: Enable or Disable Microsoft Accounts in Local Security Policy
- Option Two: Enable or Disable Microsoft Accounts using REG file
Local Security Policy is only available in the Windows 10/11 Pro, Enterprise, and Education editions.
All editions can use Option Two to change the same policy.
1 Open Local Security Policy (secpol.msc).
2 Perform the following actions: (see screenshot below)
- Expand open the Local Policies folder in the left pane.
- Click/tap on the Security Options subfolder in the left pane.
- Double click/tap on the Accounts: Block Microsoft accounts policy in the right pane.
3 In the Local Security Setting tab, select This policy is disabled (default), Users can’t add Microsoft accounts, or Users can't add or log on with Microsoft accounts for what you want, and click/tap on OK. (see screenshot below)
4 You can now close Local Security Policy if you like.
1 Do step 2 (enable), step 3 (disable add), step 4 (disable add and sign-in) below for what you want.
2 Enable Microsoft Accounts
This is the default setting.
A) Click/tap on the Download button below to download the file below, and go to step 5 below.
Enable_Microsoft_accounts.reg
Download
(Contents of REG file for reference)
Code:
Windows Registry Editor Version 5.00
[HKEY_LOCAL_MACHINE\SOFTWARE\Microsoft\Windows\CurrentVersion\Policies\System]
"NoConnectedUser"=-3 Disable Add New Microsoft Accounts
A) Click/tap on the Download button below to download the file below, and go to step 5 below.
Disable_add_new_Microsoft_accounts.reg
Download
(Contents of REG file for reference)
Code:
Windows Registry Editor Version 5.00
[HKEY_LOCAL_MACHINE\SOFTWARE\Microsoft\Windows\CurrentVersion\Policies\System]
"NoConnectedUser"=dword:000000014 Disable Add and Sign-in with Microsoft Accounts
A) Click/tap on the Download button below to download the file below, and go to step 5 below.
Disable_add_and_sign-in_with_Microsoft_accounts.reg
Download
(Contents of REG file for reference)
Code:
Windows Registry Editor Version 5.00
[HKEY_LOCAL_MACHINE\SOFTWARE\Microsoft\Windows\CurrentVersion\Policies\System]
"NoConnectedUser"=dword:000000035 Save the .reg file to your desktop.
6 Double click/tap on the downloaded .reg file to merge it.
7 When prompted, click/tap on Run, Yes (UAC), Yes, and OK to approve the merge.
8 You can now delete the downloaded .reg file if you like.
That's it,
Shawn Brink
Attachments
Last edited: