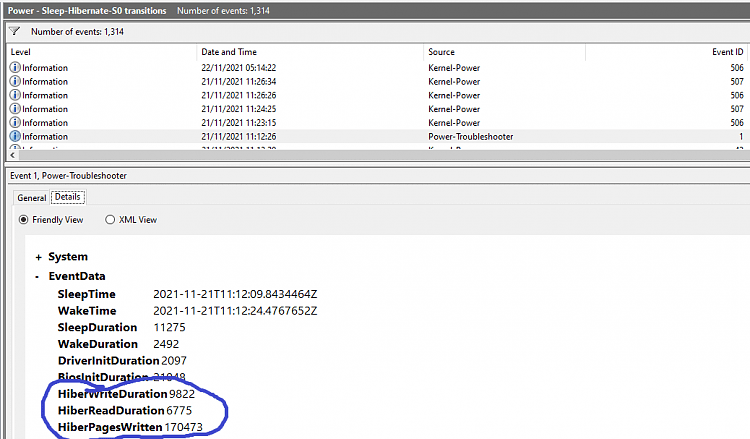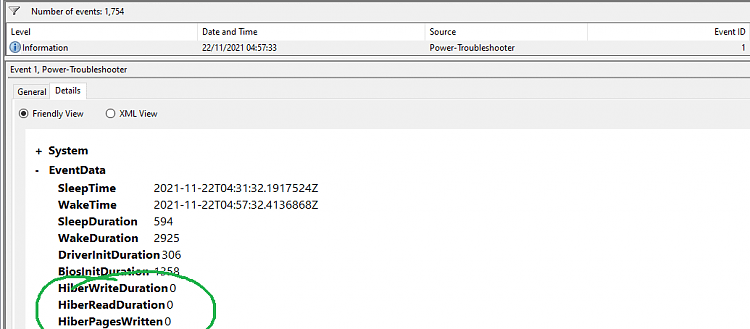This tutorial will show you how to enable or disable network connectivity during Modern Standby while on battery and/or plugged in on a Windows 10 and Windows 11 device.
In Windows 10 and Windows 11, there are two power models for PCs: S3 and Modern Standby (S0 Low Power Idle). The S3 power model is an older standard and is not capable of the instant on that consumers expect from modern devices. Modern Standby is capable of leveraging all the capabilities of a modern chipset and can be integrated across the breadth of tablets and PCs today. The first iteration of Modern Standby was Connected Standby, which first shipped in Windows 8 and Windows 8.1. Modern Standby expands upon the Windows 8.x Connected Standby concept, allowing for flexibility in component selection and the ability for the OS to manage network connectivity in standby.
Windows 10 and Windows 11 Modern Standby (Modern Standby) expands the Windows 8.1 Connected Standby power model. Connected Standby, and consequently Modern Standby, enable an instant on / instant off user experience, similar to smartphone power models. Just like the phone, the S0 low power idle model enables the system to stay connected to the network while in a low power mode.
Although Modern Standby enables an instant on/off user experience like Connected Standby, Modern Standby is more inclusive than the Windows 8.1 Connected Standby power model. Modern Standby allows for market segments previously limited to the Traditional Sleep (S3) power model to take advantage of the low power idle model. Example systems include systems based on rotational media and hybrid media (for example, SSD + HDD or SSHD) and/or a NIC that doesn’t support all of the prior requirements for Connected Standby.
Modern Standby systems can be connected (enabled), disconnected (disabled), or managed by Windows to allow network connectivity during S0 standby. This behavior is dictated by the hardware and/or by configuration.
- Connected Modern Standby will allow you to stay connected to the network while in standby to still receive and get notifications about email, VoIP calls, and such, but it will use more battery.
- Disconnected Modern Standby will allow longer battery life, but you will no longer have the advantages of staying connected to the network while in standby.
- Managed by Windows will allow Windows to manage network connectivity during standby.
- Background activity
- Faster resume from a low power state
References:
- Modern Standby
- Modern Standby vs S3
- Modern Standby FAQs
- Windows ARM-based PCs FAQ
- Overview of Modern Standby Validation
- Allow networking during standby
- Option One: Enable or Disable Modern Standby Network Connectivity in Power Options
- Option Two: Enable or Disable Modern Standby Network Connectivity in Windows Terminal
- Option Three: Enable or Disable Modern Standby Network Connectivity in Local Group Policy Editor
- Option Four: Enable or Disable Modern Standby Network Connectivity using REG file
EXAMPLE: Reason to disable modern standby network connectivity for both "Plugged in" and "On battery"
1 Open the Control Panel (icons view), and click/tap on the Power Options icon.
2 Click/tap on the Change plan settings link for your active power plan (ex: "Balanced"). (see screenshot below)
3 Click/tap on the Change advanced power settings link. (see screenshot below)
4 Expand open the Network connectivity in Standby setting under the group with the same name as the currently selected power plan (ex: "Balanced"). (see screenshot below step 5)
You can add Network connectivity in Standby to Power Options if you do not have it available.
5 In both the On battery and Plugged in drop menus for the Network connectivity in Standby setting, select Enable (AC default), Disable, or Managed by Windows (battery default) for what you want, and click/tap on OK.
1 Open Windows Terminal, and select either Windows PowerShell or Command Prompt.
2 Copy and paste the command below you want to use for when on battery and/or plugged in into Windows Terminal, and press Enter.
powercfg /setdcvalueindex scheme_current sub_none F15576E8-98B7-4186-B944-EAFA664402D9 1POWERCFG -SETDCVALUEINDEX SCHEME_CURRENT SUB_NONE CONNECTIVITYINSTANDBY 1powercfg /setdcvalueindex scheme_current sub_none F15576E8-98B7-4186-B944-EAFA664402D9 0POWERCFG -SETDCVALUEINDEX SCHEME_CURRENT SUB_NONE CONNECTIVITYINSTANDBY 0powercfg /setdcvalueindex scheme_current sub_none F15576E8-98B7-4186-B944-EAFA664402D9 2POWERCFG -SETDCVALUEINDEX SCHEME_CURRENT SUB_NONE CONNECTIVITYINSTANDBY 2powercfg /setacvalueindex scheme_current sub_none F15576E8-98B7-4186-B944-EAFA664402D9 1POWERCFG -SETACVALUEINDEX SCHEME_CURRENT SUB_NONE CONNECTIVITYINSTANDBY 1powercfg /setacvalueindex scheme_current sub_none F15576E8-98B7-4186-B944-EAFA664402D9 0POWERCFG -SETACVALUEINDEX SCHEME_CURRENT SUB_NONE CONNECTIVITYINSTANDBY 0powercfg /setacvalueindex scheme_current sub_none F15576E8-98B7-4186-B944-EAFA664402D9 2POWERCFG -SETACVALUEINDEX SCHEME_CURRENT SUB_NONE CONNECTIVITYINSTANDBY 23 You can now close Windows Terminal.
Enable or Disable Network Connectivity while in Modern Standby in Local Group Policy Editor
You must be signed in as an administrator to use this option.
The Local Group Policy Editor is only available in the Windows 10/11 Pro, Enterprise, and Education editions.
All editions can use Option Three below to set these same policies.
If the group policies in this option are enabled or disabled, it will gray out and override Option One and Option Two.
1 Open the Local Group Policy Editor (gpedit.msc).
2 Navigate to the location below in the left pane of Local Group Policy Editor. (see screenshot below)
3 In the right pane of Sleep Settings in Local Group Policy Editor, double click/tap on the Allow network connectivity during connected-standby (plugged in) policy to edit it. (see screenshot above)
4 Do step 5 (always enable), step 6 (always disable), or step 7 (undo) below for what you would like to do.
This setting will allow users to change Option One and Option Two.
8 In the right pane of Sleep Settings in Local Group Policy Editor, double click/tap on the Allow network connectivity during connected-standby (on battery) policy to edit it. (see screenshot below step 2)
9 Do step 10 (always enable), step 11 (always disable), or step 12 (undo) below for what you would like to do.
This setting will allow users to change Option One and Option Two.
13 When finished, you can close the Local Group Policy Editor if you like.
You must be signed in as an administrator to use this option.
If the group policies in this option is enabled or disabled, it will gray out and override Option One and Option Two.
1 Do step 2 (plugged in) and/or step 3 (On Battery) below for what you would like to do.
(Contents of REG file for reference)
Windows Registry Editor Version 5.00
[HKEY_LOCAL_MACHINE\SOFTWARE\Policies\Microsoft\Power\PowerSettings\f15576e8-98b7-4186-b944-eafa664402d9]
"ACSettingIndex"=dword:00000000(Contents of REG file for reference)
Windows Registry Editor Version 5.00
[HKEY_LOCAL_MACHINE\SOFTWARE\Policies\Microsoft\Power\PowerSettings\f15576e8-98b7-4186-b944-eafa664402d9]
"ACSettingIndex"=dword:00000001This setting will allow users to change Option One and Option Two.
(Contents of REG file for reference)
Windows Registry Editor Version 5.00
[HKEY_LOCAL_MACHINE\SOFTWARE\Policies\Microsoft\Power\PowerSettings\f15576e8-98b7-4186-b944-eafa664402d9]
"ACSettingIndex"=-(Contents of REG file for reference)
Windows Registry Editor Version 5.00
[HKEY_LOCAL_MACHINE\SOFTWARE\Policies\Microsoft\Power\PowerSettings\f15576e8-98b7-4186-b944-eafa664402d9]
"DCSettingIndex"=dword:00000000(Contents of REG file for reference)
Windows Registry Editor Version 5.00
[HKEY_LOCAL_MACHINE\SOFTWARE\Policies\Microsoft\Power\PowerSettings\f15576e8-98b7-4186-b944-eafa664402d9]
"DCSettingIndex"=dword:00000001This setting will allow users to change Option One and Option Two.
(Contents of REG file for reference)
Windows Registry Editor Version 5.00
[HKEY_LOCAL_MACHINE\SOFTWARE\Policies\Microsoft\Power\PowerSettings\f15576e8-98b7-4186-b944-eafa664402d9]
"DCSettingIndex"=-4 Save the .reg files to your desktop.
5 Double click/tap on the downloaded .reg files one at a time to merge them.
6 When prompted, click/tap on Run, Yes (UAC), Yes, and OK to approve the merge.
7 Restart the computer to apply.
8 You can now delete the downloaded .reg files if you like.
That's it,
Shawn Brink
Attachments
-
Always_Enable_Modern_Standby_network_connectivity_On_Battery.reg730 bytes · Views: 529
-
Always_Disable_Modern_Standby_network_connectivity_when_Plugged_In.reg732 bytes · Views: 937
-
Always_Disable_Modern_Standby_network_connectivity_On_Battery.reg730 bytes · Views: 892
-
Always_Enable_Modern_Standby_network_connectivity_when_Plugged_In.reg730 bytes · Views: 720
-
Default_Not_Configured_Modern_Standby_network_connectivity_On_Battery.reg704 bytes · Views: 456
-
Default_Not_Configured_Modern_Standby_network_connectivity_when_Plugged_In.reg704 bytes · Views: 500