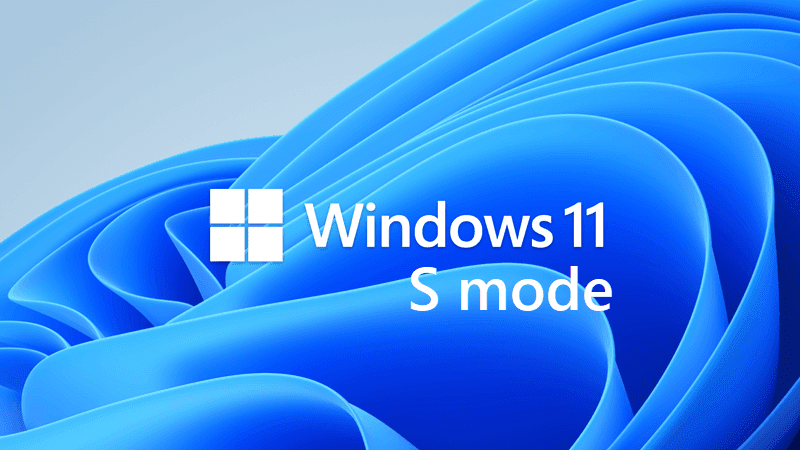This tutorial will show you how to enable or disable Secure Boot on your Windows 10 and Windows 11 PC.
Windows 11 minimum system requirements include your system to be UEFI (Unified Extensible Firmware Interface) and Secure Boot capable. While the requirement to upgrade a Windows 10 device to Windows 11 is only that the PC be Secure Boot capable by having UEFI enabled, you may also consider enabling Secure Boot for better security.
Secure Boot is an important security feature designed to prevent malicious software from loading when your PC starts up (boots). When the PC starts, the firmware checks the signature of each piece of boot software, including UEFI firmware drivers (also known as Option ROMs), EFI applications, and the operating system. If the signatures are valid, the PC boots, and the firmware gives control to the operating system.
Most modern PCs are capable of Secure Boot, but in some instances, there may be settings that cause the PC to appear to not be capable of Secure Boot. These settings can be changed in the PC UEFI/BIOS firmware.
If you're running certain PC graphics cards, hardware, or operating systems such as Linux or previous version of Windows you may need to disable Secure Boot.
Secure Boot helps to make sure that your PC boots using only firmware that is trusted by the manufacturer. You can usually disable Secure Boot through the PC’s firmware (BIOS) menus, but the way you disable it varies by PC manufacturer. If you are having trouble disabling Secure Boot after following the steps below, contact your manufacturer for help.
References:

Secure boot
Windows 11 and Secure Boot - Microsoft Support

If you don't turn off Device Encryption or BitLocker for the Windows OS drive before disabling Secure Boot, you will be prompted to enter the BitLocker Recovery key to unlock your Windows OS drive the next time you restart the computer after disabling Secure Boot.
After disabling Secure Boot and installing other software and hardware, you may need to restore your PC to the factory state to re-activate Secure Boot.
Be careful when changing BIOS settings. The BIOS menu is designed for advanced users, and it's possible to change a setting that could prevent your PC from starting correctly. Be sure to follow the manufacturer's instructions exactly.
1 Boot to UEFI Firmware Settings.
2 Depending on your PC/motherboard manufacturer, open the Security, Boot, or Authentication tab to find the Secure Boot setting. (see screenshot below)
3 Enable the Secure Boot setting. (see screenshots below)
Depending on your PC/motherboard manufacturer, you may need to Install Default Secure Boot Keys instead to enable Secure Boot.
4 Open the Exit tab, and click/tap on Save Changes and Exit. (see screenshot below)
5 If prompted, approve changes to UEFI settings.
6 The computer will now reboot.
If the PC isn't able to boot after enabling Secure Boot, then disable Secure Boot in Option Two, and try to boot the PC again.
1 Boot to UEFI Firmware Settings.
2 Depending on your PC/motherboard manufacturer, open the Security, Boot, or Authentication tab to find the Secure Boot setting. (see screenshot below)
3 Disable the Secure Boot setting. (see screenshots below)
Depending on your PC/motherboard manufacturer, you may need to Clear Secure Boot Keys instead to disable Secure Boot.
4 Open the Exit tab, and click/tap on Save Changes and Exit. (see screenshot below)
5 If prompted, approve changes to UEFI settings.
6 The computer will now reboot.
That's it,
Shawn Brink