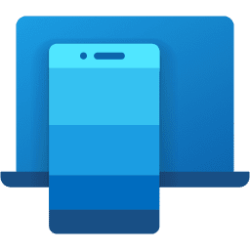This tutorial will show you how to turn on or off allowing the Phone Link app to sync your linked Android phone and Windows 11 or 10 PC over mobile data when not connected to Wi-Fi.
With the Phone Link app on your PC linked to your Android phone, you can instantly access the Android apps installed on your mobile device right on your Windows 10 or Windows 11 PC. Using a Wi-Fi connection, Apps allows you to browse, play, order, chat, and more — all while using your PC’s larger screen and keyboard.
Phone Link connects to your Android phone via Wi-Fi, mobile data network, or instant hotspot.
You can turn on or off to sync the Phone Link app over mobile data when you are not connected to Wi-Fi.
Mobile data charges may apply if you go over your data allowance.
References:
Troubleshooting the Phone Link - Microsoft Support
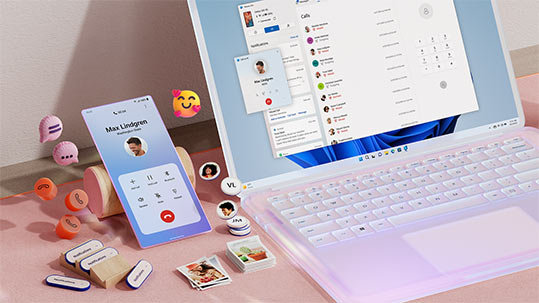
Use Phone Link to Sync Your Android or iPhone to Your Windows Computer | Microsoft
Sync your smartphone and Windows computer wirelessly using Microsoft Phone Link. Text, call, back up photos, and more no matter if you have an Android or an iPhone.
www.microsoft.com
Contents
- Option One: Enable or Disable Sync Phone Link over Mobile Data when Not Connected to Wi-Fi in Phone Link app Settings on PC
- Option Two: Enable or Disable Sync Phone Link over Mobile Data when Not Connected to Wi-Fi on PC
- Option Three: Enable or Disable Sync Phone Link over Mobile Data when Not Connected to Wi-Fi on Android Phone
Enable or Disable Sync Phone Link over Mobile Data when Not Connected to Wi-Fi in Phone Link app Quick Settings on PC
1 Open the Phone Link app.
2 Click/tap on the Connected button in Quick Settings at the top left. (see screenshot below)
3 Turn On or Off (default) Allow sync over mobile data when I'm not connected to Wi-Fi for what you want.
Enable or Disable Sync Phone Link over Mobile Data when Not Connected to Wi-Fi in Phone Link app Settings on PC
1 Open the Phone Link app.
2 Click/tap on the Settings (gear) icon. (see screenshot below)
3 Click/tap on General in the middle Settings pane.
4 Under Connection optimization in the right General pane, turn On or Off (default) Allow sync over mobile data when I'm not connected to Wi-Fi for what you want.
Enable or Disable Sync Phone Link over Mobile Data when Not Connected to Wi-Fi on Android Phone
1 Swipe down from the top of the linked Android phone to open Quick Settings. (see screenshot below step 2)
2 Tap and hold on the Link to Windows icon to open it. (see screenshot below)
3 In Link to Windows settings, turn On or Off (default) Use mobile data for what you want.
That's it,
Shawn Brink
Last edited: