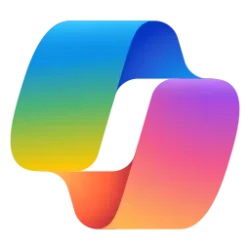This tutorial will show you how to turn on or off save network bandwidth by playing video at a lower resolution during video playback when plugged in for your account in Windows 11.
Some apps use the video platform that's built into Windows 11. These include Universal Windows Platform (UWP) apps that come with Windows 11, such as Microsoft Edge, Photos, and Movies & TV, as well as many third-party video apps you get from Microsoft Store (for example, Hulu, Netflix, and Vudu).
For these apps, you can control video playback using the video playback settings in Windows 11. For example, you can have your PC process video to enhance it (depending on your PC’s hardware) or choose to play video at a lower resolution to help save network bandwidth.
When watching movies and videos on battery power, you can select to optimize video playback for battery life or video quality.
References:
Video playback settings in Windows - Microsoft Support
Learn how to change the video playback settings for apps that use the video platform that's built in to Windows.
Video playback settings in Windows - Microsoft Support
Learn how to change the video playback settings for apps that use the video platform that's built in to Windows.
Contents
- Option One: Turn On or Off Low Resolution during Video Playback to Save Network Bandwidth in Settings
- Option Two: Turn On or Off Low Resolution during Video Playback to Save Network Bandwidth using REG file
Turn On or Off Low Resolution during Video Playback to Save Network Bandwidth in Settings
1 Open Settings (Win+I).
2 Click/tap on Apps on the left side, and click/tap on Video playback on the right side. (see screenshot below)
Open Video playback settings
3 Turn on or off (default) Save network bandwidth by playing at a lower resolution for what you want. (see screenshot below)
4 You can now close Settings if you like.
Turn On or Off Low Resolution during Video Playback to Save Network Bandwidth using REG file
1 Do step 2 (on) or step 3 (off) below for what you want.
2 Turn On Auto Enhance during Video Playback
A) Click/tap on the Download button below to download the REG file below, and go to step 4 below.
Turn_ON_save_network_bandwith_by_playing_at_lower_resolution_during_video_playback.reg
Download
(Contents of REG file for reference)
Code:
Windows Registry Editor Version 5.00
[HKEY_CURRENT_USER\Software\Microsoft\Windows\CurrentVersion\VideoSettings]
"AllowLowResolution"=dword:000000013 Turn Off Auto Enhance during Video Playback
This is the default setting.
A) Click/tap on the Download button below to download the REG file below, and go to step 4 below.
Turn_OFF_save_network_bandwith_by_playing_at_lower_resolution_during_video_playback.reg
Download
(Contents of REG file for reference)
Code:
Windows Registry Editor Version 5.00
[HKEY_CURRENT_USER\Software\Microsoft\Windows\CurrentVersion\VideoSettings]
"AllowLowResolution"=dword:000000004 Save the .reg file to your desktop.
5 Double click/tap on the downloaded .reg file to merge it.
6 When prompted, click/tap on Run, Yes (UAC), Yes, and OK to approve the merge.
7 You can now delete the downloaded .reg file if you like.
That's it,
Shawn Brink
Attachments
Last edited: