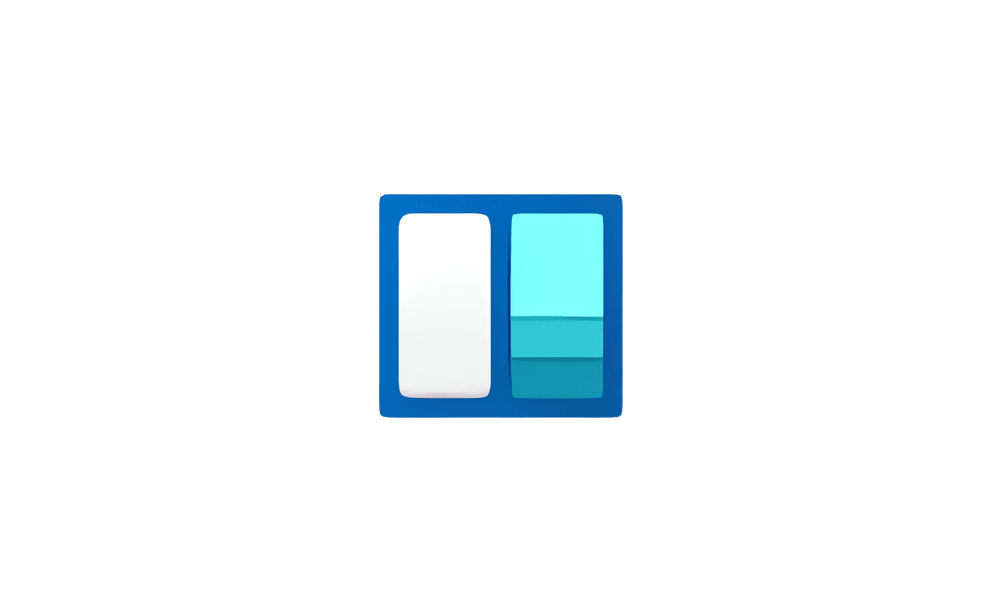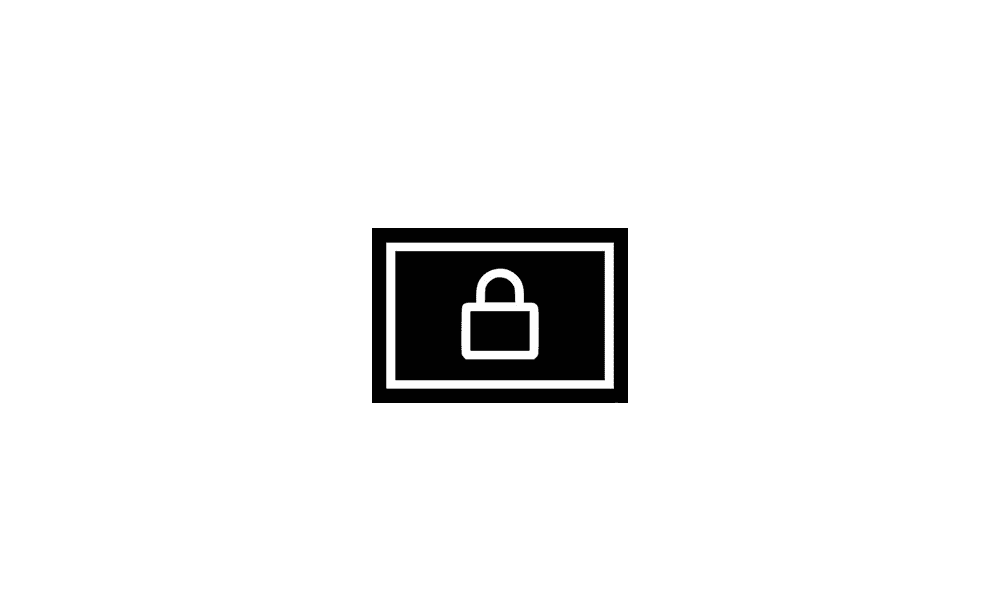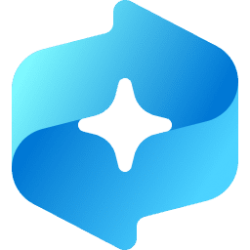This tutorial will show you how to enable or disable the widgets feature for all users in Windows 11.
Widgets are small windows that display dynamic info on your Windows desktop. They appear on the widgets board, where you can add, remove, arrange, resize, and customize them to reflect your interests and the way you work. Widgets help you stay on top of what’s important to you by bringing together personalized content from your favorite apps and services so you can have the latest info at a glance throughout your day. So say goodbye to constantly switching between apps and devices and websites—now you can stay connected to the things you care about without losing focus on your most important tasks.
Your widgets board consists of two sections: your widgets and your news feed. Your widgets are all located at the top of the widgets board. The news feed can be found below your widgets. The following sections describe how to use the widgets board.
To use the widgets board, you need to be signed in to your Microsoft account, your work account, or your school account.
Starting with Windows 11 build 25262, in the most recent update for Widgets, we are removing the sign-in requirement for the widgets board and making it available for all users. Now, you can now get weather updates on the taskbar, pin widgets from your favorite apps or access personalized dynamic feed without an account.
Updated content will appear in your news feed when there is new content to show that meets your personalization settings. Your news feed learns about you over time, so you might not always see changes right away. Signing in to Windows 11 and Microsoft Edge with the same Microsoft account will help ensure your news feed personalization is available across Widgets, apps, and devices.
Starting with Windows 11 build 26058 (Canary and Dev), Microsoft is continuing to evolve the widgets board experience and you can now have more space for your favorite widgets and stay on top of current events with a feed that helps you discover the world around you. With the introduction of the new navigation bar on the left, you can switch between a dedicated widgets dashboard and other integrated dashboards like Discover.
Through this policy, you can also disable or enable weather and more on the lock screen. If you leave the setting as “Not configured,” weather and more will be enabled by default. Disabling this setting turns off weather and more on the lock screen in addition to widgets on the taskbar.
References:
Stay Up to Date With Widgets in Windows - Microsoft Support
Learn more about how to use the widgets board to keep track of the things you care about.
How To Update the Windows Web Experience Pack - Microsoft Support
Discover how to update the Windows Web Experience Pack, the essential app for Windows widgets. If your widgets aren't functioning properly, updating the Windows Web Experience Pack might be the solution you need.

NewsAndInterests Policy CSP
Learn more about the NewsAndInterests Area in Policy CSP.
docs.microsoft.com
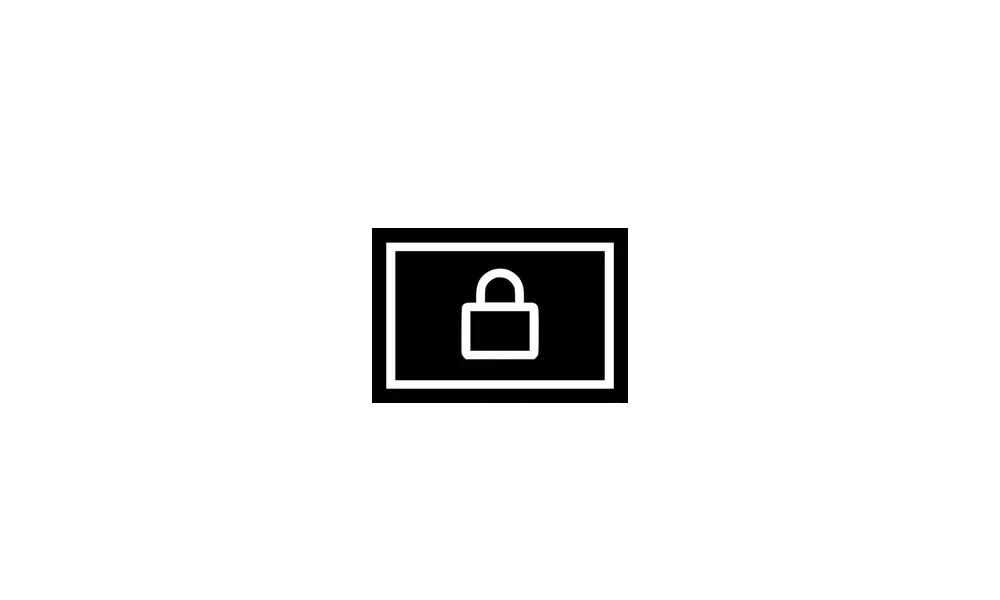
Configuring weather and more on the lock screen in Windows 10 and 11
Windows IT Pro Blog: Today, Windows supports detailed status updates from apps on the lock screen. In the coming weeks, we’re enhancing the lock screen experience, starting with dynamic, interactive weather updates. The enhanced “weather and more” experience began rolling out last week to...
 www.elevenforum.com
www.elevenforum.com
You must be signed in as an administrator to enable or disable the widgets feature in Windows 11.
Widgets is not available in Windows 11 SE.
If you disable this Allow widgets policy, it will remove the Lock screen Weather and more setting.
Contents
- Option One: Enable or Disable Widgets in Local Group Policy Editor
- Option Two: Enable or Disable Widgets using REG file
EXAMPLE: Widgets feature enabled and disabled
The Local Group Policy Editor is only available in the Windows 11 Pro, Enterprise, and Education editions.
All editions can use Option Two below.
1 Open the Local Group Policy Editor (gpedit.msc).
2 Navigate to the policy location below in the left pane of the Local Group Policy Editor. (see screenshot below)
Computer Configuration > Administrative Templates > Windows Components > Widgets
3 In the right pane of Widgets, double click/tap on the Allow widgets policy to edit it. (see screenshot above)
4 Do step 5 (Enable) or step 6 (Disable) below for what you would like to do.
5 Enable Widgets
This is the default setting.
A) Select (dot) Not Configured, click/tap on OK, and go to step 7 below. (see screenshot below)
6 Disable Widgets
A) Select (dot) Disabled, click/tap on OK, and go to step 7 below. (see screenshot below)
7 You can now close the Local Group Policy Editor if you like.
1 Do step 2 (enable) or step 3 (disable) below for what you would like to do.
2 To Enable Widgets
This is the default setting.
A) Click/tap on the Download button below to download the file below, and go to step 4 below.
Enable_widgets_feature_for_all_users.reg
Download
(Contents of REG file for reference)
Code:
Windows Registry Editor Version 5.00
[HKEY_LOCAL_MACHINE\SOFTWARE\Microsoft\PolicyManager\default\NewsAndInterests\AllowNewsAndInterests]
"value"=dword:00000001
[HKEY_LOCAL_MACHINE\SOFTWARE\Policies\Microsoft\Dsh]
"AllowNewsAndInterests"=-3 To Disable Widgets
A) Click/tap on the Download button below to download the file below, and go to step 4 below.
Disable_widgets_feature_for_all_users.reg
Download
(Contents of REG file for reference)
Code:
Windows Registry Editor Version 5.00
[HKEY_LOCAL_MACHINE\SOFTWARE\Microsoft\PolicyManager\default\NewsAndInterests\AllowNewsAndInterests]
"value"=dword:00000000
[HKEY_LOCAL_MACHINE\SOFTWARE\Policies\Microsoft\Dsh]
"AllowNewsAndInterests"=dword:000000004 Save the .reg file to your desktop.
5 Double click/tap on the downloaded .reg file to merge it.
6 When prompted, click/tap on Run, Yes (UAC), Yes, and OK to approve the merge.
7 Either restart explorer process, sign out and sign in, or restart the computer to apply.
8 You could now delete the downloaded .reg file if you like.
That's it,
Shawn Brink
Related Tutorials
- Enable or Disable Widgets on Lock Screen in Windows 11
- Enable or Disable Edge Bar in Microsoft Edge
- Uninstall and Reinstall Widgets in Windows 11
- Open Widgets in Windows 11
- Pin or Unpin Widgets Board Open in Windows 11
- Add or Remove Widgets Button on Taskbar in Windows 11
- Sign in or Sign out of Widgets Board in Windows 11
- Add or Remove Widgets on Widgets Board in Windows 11
- Resize Widgets on Widgets Board in Windows 11
- Personalize News Feed on Widgets Board in Windows 11
- Enable or Disable Feeds on Widgets Board in Windows 11
- Customize Widgets in Windows 11
- Move a Widget on Widgets Board in Windows 11
- Enable or Disable Open Widgets Board on Hover in Windows 11
- Enable or Disable Notification Badges for Widgets on Taskbar in Windows 11
- See Missed Notifications for Widgets in Windows 11
- Enable or Disable Show Announcement Updates from Widgets on Taskbar in Windows 11
- Restart Widgets in Windows 11
- Refresh Widgets in Windows 11
- Switch Between Widgets Dashboards in Windows 11
Attachments
Last edited: