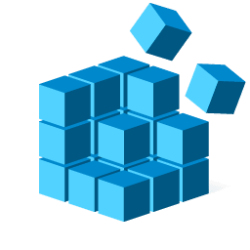This tutorial will show you how to export and import your custom default app associations to be applied to new users added afterwards in Windows 11.
A default app is the program that Windows has assigned to open a file or link type with by default when you open it.
You can export your set default apps, and import them as custom default apps that get applied to new users added afterwards during their first sign in.
New users will still be able to change their default apps settings, but this can be helpful when you want all new users to have the same default apps to start off with.
References:

DISM Default Application Association Servicing Command-Line Options
DISM Default Application Association Servicing Command-Line Options
docs.microsoft.com

Export or Import Default Application Associations
Export or Import Default Application Associations
docs.microsoft.com
You must be signed in as an administrator to export, import, and remove default app associations.
Contents
- Option One: Export Custom Default App Associations
- Option Two: Import Custom Default App Associations for New Users
- Option Three: Remove Custom Default App Associations
1 Choose all of the default apps you want to open file types with. This is what will be exported.
2 When finished, open an elevated command prompt.
3 Copy and paste the command below into the elevated command prompt, and press Enter. (see screenshot below)
dism /online /Export-DefaultAppAssociations:"%UserProfile%\Desktop\MyDefaultAppAssociations.xml"4 You will now have a MyDefaultAppAssociations.xml file on your desktop that is your custom default app associations.
5 You can now close the elevated command prompt if you like, or continue on to Option Two below to import the .xml file.
1 Copy the exported MyDefaultAppAssociations.xml file from Option One to your desktop if not already there.
2 Open an elevated command prompt.
3 Copy and paste the command below into the elevated command prompt, and press Enter. (see screenshot below)
dism /online /Import-DefaultAppAssociations:"%UserProfile%\Desktop\MyDefaultAppAssociations.xml"4 You can now close the elevated command prompt if you like.
This option removes (undoes) the imported custom default app associations from Option Two to have Windows default app associations applied for each new user added afterwards during their first sign in instead of your custom default app associations.
1 Open an elevated command prompt.
2 Copy and paste the command below into the elevated command prompt, and press Enter. (see screenshot below)
Dism.exe /Online /Remove-DefaultAppAssociations3 You can now close the elevated command prompt if you like.
That's it,
Shawn Brink
Last edited: