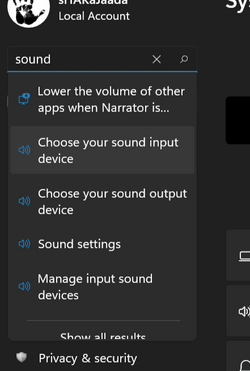This tutorial will show you how to search to find a setting within the Settings app in Windows 11.
Microsoft designed Settings to be beautiful, easy to use and inclusive of all your Microsoft experiences in Windows 11. Settings has left-handed navigation that persists between pages, and Microsoft has added breadcrumbs as you navigate deeper into Settings to help you know where you are and not lose your place. Settings pages are also all new, with new hero controls at the top that highlight key information and frequently used settings for you to adjust as you need. These new hero controls span across several category pages like System, Bluetooth & devices, Network & Internet, Personalization, Accounts, and Windows Update. Microsoft also have added expandable boxes for pages with a lot of settings.
The Settings app makes it easy to find a specific setting when you don't know where to find it in Settings.
Microsoft is adding an AI agent to Settings. Microsoft heard that you would like to have more help to find and directly change settings or troubleshoot your PC. What if you could simply describe the change you want, in your own words, and get a fix instead? Microsoft set out to solve one of the most common frustrations we hear — finding and changing settings on your PC — using the power of agents. An agent uses on-device AI to understand your intent and with your permission, automate and execute tasks. With this update to Settings, you will be able to simply describe what you need help with like, “how to control my PC by voice” or “my mouse pointer is too small” and the agent will recommend the right steps you can take to address the issue. With your permission and at your initiation, it can even complete the actions to change your settings on your behalf. This experience will first become available to Windows Insiders on Snapdragon-powered Copilot+ PCs and is coming soon to Windows Insiders on AMD- and Intel-powered devices. Only English language inputs will be supported initially.
Here's How:
1 Open Settings (Win+I).
2 Type the keyword(s) (ex: "desktop") of the setting you want to search for in the Find a setting box at the top left corner of Settings to start seeing search results as you type. (see screenshot below)
You may need to try different keywords until you find the setting you want.
3 If you see the setting you want in the search results, click/tap on the setting to open it. (see screenshot below)
4 If you do not see the setting you want in the search results, click/tap on Show all results to see all search results. (see screenshot below)
5 If you find the setting you want in all search results, click/tap on the setting to open it. (see screenshot below)
6 If you still cannot find the setting you want, then post a reply below with the setting you are trying to find. We will help you find it.
That's it,
Shawn Brink
Last edited:

 ?!?
?!?