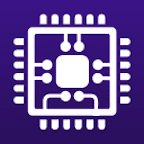This tutorial will show you how to find what CPU or processor you have on a Windows 11 PC.
A processor or central processing unit (CPU), is the electronic circuitry within a computer that carries out the instructions of a computer program by performing the basic arithmetic, logic, controlling, and input/output (I/O) operations specified by the instructions.
A multi-core processor is a computer processor integrated circuit with two or more separate processing units, called cores (aka: physical cores), which each read and execute program instructions, as if the computer had several processors.
Some CPUs can virtualize two cores for every one physical core that's available, a technique known as Hyper-Threading (aka: logical processors). For example, if your CPU has 6 physical cores, it will show as having 12 logical processors with Hyper-Threading.
The clock speed of a processor is the number of instructions it can process in any given second, measured in gigahertz (GHz).
Windows 11 minimum system requirements for a CPU/Processor is 1 Ghz or faster with 2 or more cores and appearing on the list of approved CPUs. The processor in your PC will be a main determining factor for running Windows 11. The clock speed (the 1 Ghz or faster requirement) and number of cores (2 or more) are inherent to the processor design as it was manufactured and are not considered upgradable components.
References:

Intel product specifications
Intel® product specifications, features and compatibility quick reference guide and code name decoder. Compare products including processors, desktop boards, server products and networking products.

Windows processor requirements Windows 11 supported AMD processors
This specification details the AMD processors that can be used with Windows 11 customer systems that include Windows products, including custom images.
docs.microsoft.com

Windows processor requirements Windows 11 supported Intel processors
This specification details the Intel processors that can be used with Windows 11 customer systems that include Windows products, including custom images.
docs.microsoft.com

Windows processor requirements Windows 11 supported Qualcomm processors
This specification details the Qualcomm processors that can be used with Windows 11 customer systems that include Windows products, including custom images.
docs.microsoft.com
Contents
- Option One: Find CPU/Processor Specs in Settings
- Option Two: Find CPU/Processor Specs in Task Manager
- Option Three: Find CPU/Processor Specs in System Information
- Option Four: Find CPU/Processor Specs in DirectX Diagnostic Tool
- Option Five: Find CPU/Processor Specs in Device Manager
- Option Six: Find CPU/Processor Specs using WMIC Command
- Option Seven: Find CPU/Processor Specs using Get-WmiObject Command
1 Open Settings (Win+I).
2 Click/tap on System on the left side, and click/tap on About on the right side. (see screenshot below)
3 You will now see the Processor name and details on your computer on the card at the top and under Device specifications. (see screenshot below)
1 Open Task Manager (Ctrl+Shift+Esc).
2 Click/tap on the Performance tab. (see screenshot below)
3 You will now see the CPU name and details on your computer.
1 Open System Information (msinfo32.exe).
2 In System Summary, you will see the Processor name and details on your computer. (see screenshot below)
1 Open DirectX Diagnostic Tool (dxdiag.exe).
The first time you use the DirectX Diagnostic Tool, you might be asked whether you want to check if your drivers are digitally signed. It is recommend that you select Yes to help ensure that your drivers have been signed by a publisher that has verified their authenticity.
2 In the System tab, you will see the Processor name and details on your computer. (see screenshot below)
1 Open Device Manager (devmgmt.msc).
2 Expand open Processors. (see screenshot below)
3 You will now see the processor name and details for your computer. The CPU will be listed how many times by the number of its logical processors.
1 Open Windows Terminal, and select either Windows PowerShell or Command Prompt.
2 Copy and paste the command below into Windows Terminal, and press Enter. (see screenshot below)
wmic path win32_Processor get Name,NumberOfCores,NumberOfLogicalProcessors3 You will now see the processor name and details on your computer.
1 Open Windows Terminal, and select Windows PowerShell.
2 Copy and paste the command below into Windows Terminal, and press Enter. (see screenshot below)
Get-WmiObject win32_Processor3 You will now see the processor name and details on your computer.
That's it,
Shawn Brink
Last edited: