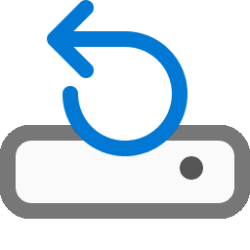This tutorial will show you how to find the full path location of ISO and IMG image files mounted as a DVD drive in Windows 10 and Windows 11.
An ISO or IMG file is a DVD disk image file.
When you mount an .ISO or .IMG file, it will be added as a DVD drive in File Explorer > This PC.
Contents
- Option One: Find File Path Location of Specific Mounted ISO and IMG using Get-Volume Command
- Option Two: Find File Path Location of Specific Mounted ISO and IMG using Get-DiskImage Command
- Option Three: Find File Path Location of All Mounted ISO and IMG files using Get-Volume Command
- Option Four: Find File Path Location of All Mounted ISO and IMG files using diskpart Command
EXAMPLE: ISO file mounted as DVD drive in File Explorer > This PC

Get-Volume (Storage)
Use this topic to help manage Windows and Windows Server technologies with Windows PowerShell.
learn.microsoft.com
1 Open Windows Terminal, and select either Windows PowerShell or Command Prompt.
2 Type the appropriate command below into Windows Terminal, and press Enter. (see screenshots below)
Windows PowerShell:
Get-Volume <drive letter> | Get-DiskImage | Select-Object ImagePathOR
Command Prompt:
PowerShell "Get-Volume <drive letter> | Get-DiskImage | Select-Object ImagePath"Substitute <drive letter> in the commands above with the actual drive letter (ex: "E") of the mounted ISO or IMG you want to know the file path location of.
For example:
Get-Volume E | Get-DiskImage | Select-Object ImagePath
PowerShell "Get-Volume E | Get-DiskImage | Select-Object ImagePath"
3 You will now see the ImagePath output as the full file path location of the mounted ISO or IMG for this drive.

Get-DiskImage (Storage)
Use this topic to help manage Windows and Windows Server technologies with Windows PowerShell.
learn.microsoft.com
1 Open Windows Terminal, and select either Windows PowerShell or Command Prompt.
2 Type the appropriate command below into Windows Terminal, and press Enter. (see screenshots below)
Windows PowerShell:
Get-DiskImage -DevicePath \\.\<drive letter>: | Select-Object ImagePathOR
Command Prompt:
PowerShell "Get-DiskImage -DevicePath \\.\<drive letter>: | Select-Object ImagePath"Substitute <drive letter> in the commands above with the actual drive letter (ex: "E") of the mounted ISO or IMG you want to know the file path location of.
For example:
Get-DiskImage -DevicePath \\.\E: | Select-Object ImagePath
PowerShell "Get-DiskImage -DevicePath \\.\E: | Select-Object ImagePath"
3 You will now see the ImagePath output as the full file path location of the mounted ISO or IMG for this drive.

Get-Volume (Storage)
Use this topic to help manage Windows and Windows Server technologies with Windows PowerShell.
learn.microsoft.com
1 Open Windows Terminal, and select either Windows PowerShell or Command Prompt.
2 Copy and paste the appropriate command below into Windows Terminal, and press Enter. (see screenshots below)
Windows PowerShell:
Get-Volume |%{$d=$_.DriveLetter;$_ |Get-DiskImage |select @{Name='DriveLetter';Expression={$d}},ImagePath}OR
Command Prompt:
PowerShell "Get-Volume |%{$d=$_.DriveLetter;$_ |Get-DiskImage |select @{Name='DriveLetter';Expression={$d}},ImagePath}"3 You will now see the ImagePath output as the full file path location of the mounted ISO or IMG for this drive.
You must be signed in as an administrator to use this option.

diskpart
Reference article for the diskpart command interpreter, which helps you manage your computer's drives.
learn.microsoft.com
1 Open Windows Terminal (Admin), and select either Windows PowerShell or Command Prompt.
2 Copy and paste the commands below one at a time into Windows Terminal (Admin), and press Enter after each command. (see screenshot below)
diskpartlist vdisk3 You will now see the full File path location of any mounted ISO and IMG files as DVD drives.
That's it,
Shawn Brink
Last edited: