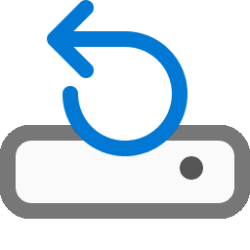This tutorial will show you how to create a drive shortcut using its unique volume ID to access the drive in Windows 10 and Windows 11.
If you removed the drive letter of a volume to hide it so the drive doesn't show under File Explorer > This PC, this shortcut makes it possible to still open and access the drive as usual even though it doesn't have a drive letter assigned to it.
EXAMPLE: Drive unique ID shortcut opening drive without a drive letter
Here's How:
1 Open Windows Terminal, and select either Windows PowerShell or Command Prompt.
2 Copy and paste the command below into Windows Terminal, and press Enter. (see screenshot below step 3)
Windows PowerShell
Get-Volume | Format-List -Property FileSystemLabel,DriveLetter,UniqueIdOR
Command Prompt
powershell "Get-Volume | Format-List -Property FileSystemLabel,DriveLetter,UniqueId"3 Make note of the UniqueId of the drive/volume you want to create a shortcut to. You will need this UniqueId (ex: "\\?\Volume{c31d4910-9759-4750-a1c6-ba9af884f747}\") at step 5. (see screenshot below)
4 Right click or press and hold on an empty area on your desktop, and click/tap on New and Shortcut. (see screenshot below)
5 Type the command below into the location area, and click/tap on Next. (see screenshot below)
cmd /c start <volume ID>Substitute <volume ID> in the command above with the actual UniqueId (ex: "\\?\Volume{c31d4910-9759-4750-a1c6-ba9af884f747}\") from step 3.
For example: cmd /c start \\?\Volume{c31d4910-9759-4750-a1c6-ba9af884f747}\
6 Type a name (ex: "Example Drive") you want for this shortcut, and click/tap on the Finish button. (see screenshot below)
7 If wanted, you can change the icon of this shortcut to any icon you want. (see screenshot below)
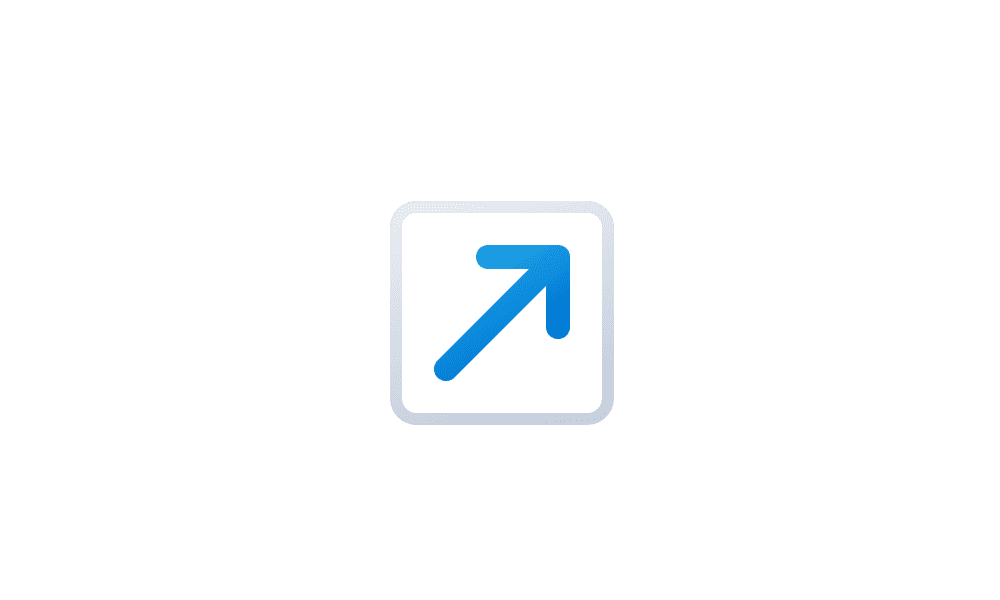
Change Icon of Shortcut in Windows 11
This tutorial will show you how to change the icon of a LNK or URL shortcut for your account in Windows 10 and Windows 11. A shortcut is a link to an item (such as a file, folder, or app) on your PC. You can create shortcuts and then place them in a convenient location, such as on the desktop...
 www.elevenforum.com
www.elevenforum.com
8 You can Pin to Taskbar, Pin to Start, add to Start menu All apps, assign a keyboard shortcut to, or move this shortcut to where you like for easy usage.
That's it,
Shawn Brink
Last edited: