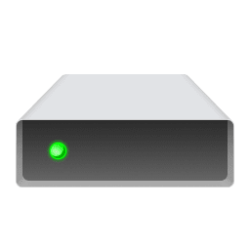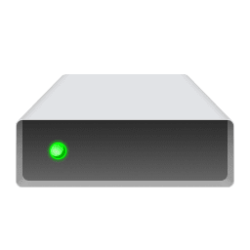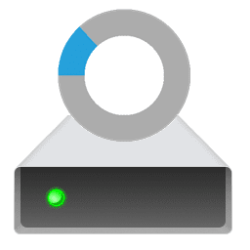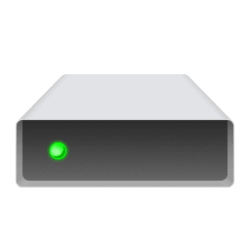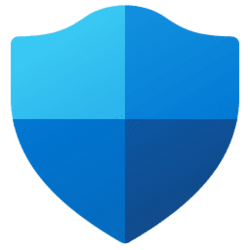Navigation
Install the app
How to install the app on iOS
Follow along with the video below to see how to install our site as a web app on your home screen.
Note: This feature may not be available in some browsers.
More options
You are using an out of date browser. It may not display this or other websites correctly.
You should upgrade or use an alternative browser.
You should upgrade or use an alternative browser.
drive
-
System Rename Physical Disks in Storage Pool of Storage Spaces in Windows 11
This tutorial will show you how to rename a physical disk in a Storage Pool of Storage Spaces in Windows 10 and Windows 11. Storage Spaces helps protect your data from drive failures and extend storage over time as you add drives to your PC. You can use Storage Spaces to group two or more... -
System Connect or Disconnect Storage Spaces in Storage Pool in Windows 11
This tutorial will show you how to disconnect or reconnect Storage Spaces in a storage pool without deleting the space in Windows 11. Storage Spaces helps protect your data from drive failures and extend storage over time as you add drives to your PC. You can use Storage Spaces to group two or... -
System Add Drive to Storage Pool of Storage Spaces in Windows 11
This tutorial will show you how to add a disk drive to an existing Storage Pool to increase its capacity in Windows 11. Storage Spaces helps protect your data from drive failures and extend storage over time as you add drives to your PC. You can use Storage Spaces to group two or more drives... -
System Remove Drive from Storage Pool of Storage Spaces in Windows 11
This tutorial will show you how to remove a drive from an existing Storage Pool in Windows 11. Storage Spaces helps protect your data from drive failures and extend storage over time as you add drives to your PC. You can use Storage Spaces to group two or more drives together in a storage pool... -
Virtualization Find File Path Location of Mounted ISO and IMG in Windows 11
This tutorial will show you how to find the full path location of ISO and IMG image files mounted as a DVD drive in Windows 10 and Windows 11. An ISO or IMG file is a DVD disk image file. When you mount an .ISO or .IMG file, it will be added as a DVD drive in File Explorer > This PC... -
Virtualization Find Location Path of Mounted VHD and VHDX Virtual Disks in Windows 11
This tutorial will show you how to find the full path location of VHD and VHDX files of mounted virtual disks in Windows 10 and Windows 11. Virtual hard disks (VHDs) are disk image file formats that have similar functionalities to a physical hard drive and are designed primarily for use with... -
System Find All Dev Drives in Windows 11
This tutorial will show you how to get a list of all currently mounted Dev Drives in Windows 11. Dev Drive is a new form of storage volume available to improve performance for key developer workloads. Dev Drive is built upon Resilient File System (ReFS) technology and includes file system... -
System Enable or Disable Create Dev Drive in Windows 11
This tutorial will show you how to enable or disable the ability to create a Dev Drive for all users in Windows 11. Dev Drive is a new form of storage volume available to improve performance for key developer workloads. Dev Drive is built upon Resilient File System (ReFS) technology and... -
Devices Check Free and Used Storage Space on Drives in Windows 11
This tutorial will show you different ways to check the amount of available free and used storage space on drives in Windows 11. Free space tells you how much available storage space you have left of the drive's capacity size. Used space tells you how much storage space you have currently used... -
Virtualization Mount Folder as Drive in Windows 11
This tutorial will show you how to temporarily mount a folder as a virtual drive with a drive letter for only your account in Windows 10 and Windows 11. When you mount a folder as virtual drive, you will be able to access the folder from the virtual drive. The contents of the folder will still... -
Devices Check if Disk Drive uses MBR or GPT Partition Style in Windows 11
This tutorial will show you how to check if a disk drive is using the GPT (GUID Partition Table) or MBR (Master Boot Record) partition style in Windows 11. Disks can be divided into multiple chunks called partitions. Each partition - even if there's only one - has to have a partition style -... -
Devices Find File System of Drive in Windows 11
This tutorial will show you different ways to find out which file system a connected drive has been formatted with in Windows 11. A file system enables applications to store and retrieve files on storage devices. Files are placed in a hierarchical structure. The file system specifies naming... -
Virtualization Mount or Unmount VHD and VHDX file as Drive in Windows 11
This tutorial will show you how to natively mount (attach) or unmount (detach) a VHD or VHDX virtual hard disk file as a drive in Windows 11. Virtual hard disks (VHDs) are disk image file formats that have similar functionalities to a physical hard drive and are designed primarily for use with... -
Personalization Add or Remove F Drive in Navigation Pane of File Explorer in Windows 11
This tutorial will show you how to add or remove the F: Drive in the navigation pane of File Explorer for your account in Windows 11. All drives are shown under the This PC group in the navigation pane of File Explorer by default. Removable drives are shown as separate groups in the navigation... -
System Designate Dev Drive as Trusted or Untrusted in Windows 11
This tutorial will show you how to designate a Dev Drive as trusted or untrusted in Windows 11. Microsoft introduced Dev Drive starting with Windows 11 build 22621.2338. Dev Drive is a new form of storage volume available to improve performance for key developer workloads. Dev Drive is built... -
Privacy and Security Enable or Disable Performance Mode for Dev Drive Protection in Windows 11
This tutorial will show you how to enable or disable Dev Drive protection using Microsoft Defender Antivirus protection mode in Windows 11. Microsoft introduced Dev Drive starting with Windows 11 build 22621.2338. Dev Drive is a new form of storage volume available to improve performance for... -
Personalization Change Icon of Drive in Windows 11
This tutorial will show you how to change the icon of a drive to any icon for your account or all users in Windows 10 and Windows 11. A drive icon is a graphical representation of a drive in File Explorer > This PC. Windows will use a default icon for a drive based on what type of drive it is... -
Devices Hide Specific Drives in Windows 11
This tutorial will show you how to hide specific drive(s) from showing in File Explorer for all users in Windows 10 and Windows 11. You can hide one or more drives to prevent them from showing in File Explorer < This PC and navigation pane, and still be able to open and access the hidden drive... -
System Create Dev Drive in Windows 11
This tutorial will show you how to create a Dev Drive using unallocated space on a disk or new virtual hard disk (VHD/VHDX) in Windows 11. Starting with Windows 11 version 22H2 KB5030310 Build 22621.2361,, Microsoft introduced Dev Drive. Dev Drive is a new form of storage volume available to... -
Personalization Add or Remove E Drive in Navigation Pane of File Explorer in Windows 11
This tutorial will show you how to add or remove the E: Drive in the navigation pane of File Explorer for your account in Windows 11. All drives are shown under the This PC group in the navigation pane of File Explorer by default. Removable drives are shown as separate groups in the navigation...