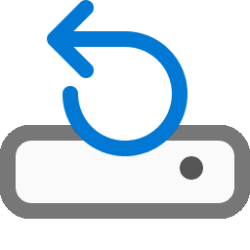This tutorial will show you how to Initialize a new "unknown" RAW disk in Windows 10 and Windows 11.
If you add a new disk to your PC, and it doesn't show up in File Explorer, you might need to initialize the disk before you can use it.
You can only initialize a drive that's not yet formatted. When you initialize a disk, everything on the disk is erased. This action prepares the disk for use by Windows. After you initialize your disk, you can format it, and then store files on it.
Windows uses the partition style to understand how to access the data on the disk.
When you initialize a disk, you can choose to use a MBR (Master Boot Record) or GPT (GUID Partition Table) Partition Style for the disk.
Most PCs use the GUID Partition Table (GPT) disk type for hard drives and SSDs. GPT is more robust and allows for volumes bigger than 2 TB. The older Master Boot Record (MBR) disk type is used by 32-bit PCs, older PCs, and removable drives such as memory cards.
Master Boot Record (MBR) disks use the standard BIOS partition table. GUID partition table (GPT) disks use the Unified Extensible Firmware Interface (UEFI). MBR disks don't support more than four partitions on each disk. The MBR partition method isn't recommended for disks larger than 2 terabytes (TB).
References:

Initialize new disks
Learn how to initialize new disks with Disk Management and get them ready to use. Also access links for troubleshooting.
learn.microsoft.com

Troubleshoot Disk Management - Windows Server
Describes how to diagnose and troubleshoot the most common issues you might see when using Disk Management for Windows and Windows Server.
learn.microsoft.com
Contents
- Option One: Initialize Disk in Settings
- Option Two: Initialize Disk in Disk Management
- Option Three: Initialize Disk in Command Prompt
- Option Four: Initialize Disk in PowerShell
This option is only available in Windows 11.
1 Open Settings (Win+I).
2 Click/tap on System on the left side, and click/tap on Storage on the right side. (see screenshot below)
3 Under Storage management, click/tap on Advanced storage settings to expand it open, and click/tap on Disks & volumes. (see screenshot below)
4 Click/tap on the Initialize button for the "Not initialized" disk. (see screenshot below)
5 Select (dot) GPT or MBR for the Partition Style you want, and click/tap on Initialize. (see screenshot below)
6 You will now be able to Create volume with the "Unallocated" space on the disk. (see screenshot below)
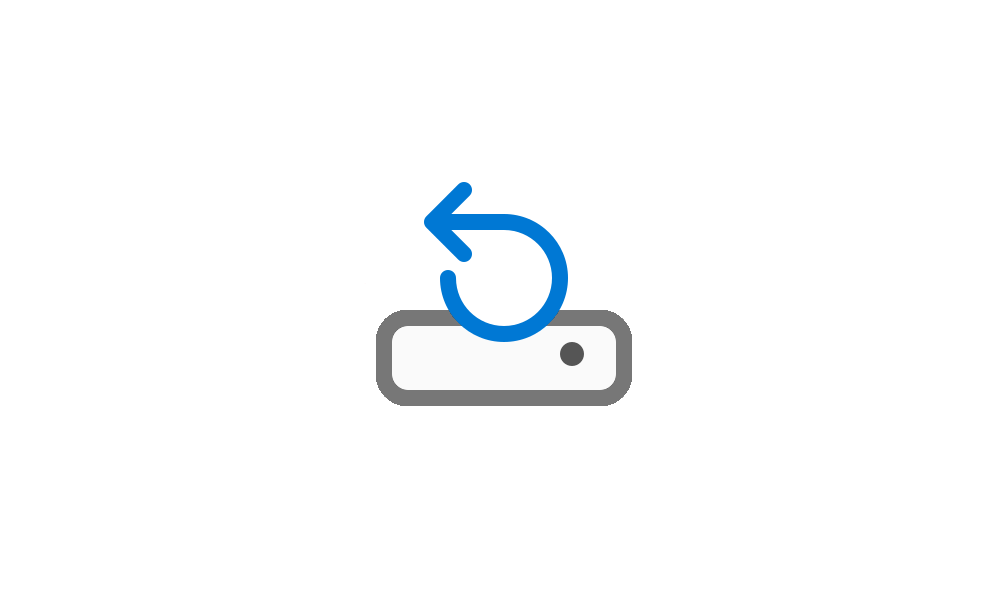
Create New Partition (volume) with Unallocated Space on Disk in Windows 11
This tutorial will show you different ways to create a new partition (volume) using the "unallocated" space on a disk in Windows 10 and Windows 11. When a connected internal or external hard disk has unallocated space on it, you will need to create a New Simple Volume from the unallocated space...
 www.elevenforum.com
www.elevenforum.com
1 Open Disk Management (diskmgmt.msc).
2 In the bottom pane, right click on the "Unknown" and "Not Initialized" disk, and click/tap on Initialize Disk. (see screenshot below)
3 Select (dot) GPT or MBR for the Partition Style you want, and click/tap on OK. (see screenshot below)
4 You will now be able to create a partition (volume) with the "Unallocated" space on the disk. (see screenshot below)
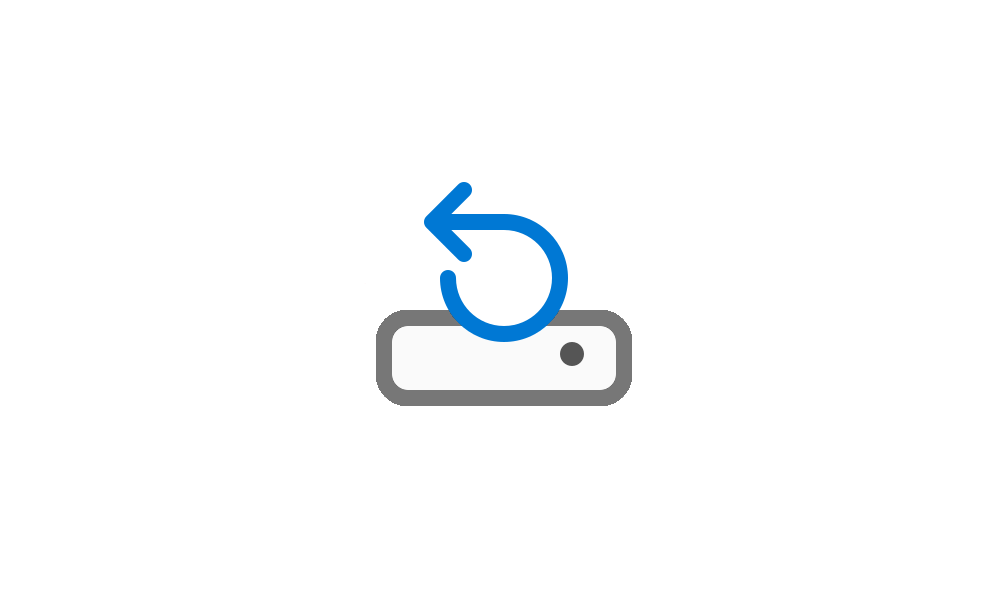
Create New Partition (volume) with Unallocated Space on Disk in Windows 11
This tutorial will show you different ways to create a new partition (volume) using the "unallocated" space on a disk in Windows 10 and Windows 11. When a connected internal or external hard disk has unallocated space on it, you will need to create a New Simple Volume from the unallocated space...
 www.elevenforum.com
www.elevenforum.com
You must be signed in as an administrator to use this option.
1 Open Windows Terminal (Admin), and select Command Prompt.
2 Copy and paste the command below into Windows Terminal (Admin), and press Enter. (see screenshot below step 4)
diskpart3 Copy and paste the command below into Windows Terminal (Admin), and press Enter. (see screenshot below step 4)
list disk4 Make note of the Disk number (ex: "2") of the disk to initialize. (see screenshot below)
5 Type the command below into Windows Terminal (Admin), and press Enter. (see screenshot below)
select disk <number>Substitute <number> in the command above with the actual disk number (ex: "2") you want from step 4 above.
For example: select disk 2
6 Copy and paste the command below for the Partition Style you want into Windows Terminal (Admin), and press Enter. (see screenshots below)
GPT (GUID Partition Table)
convert GPTOR
MBR (Master Boot Record)
convert MBR7 You will now be able to create a partition (volume) with the "Unallocated" space on the disk.
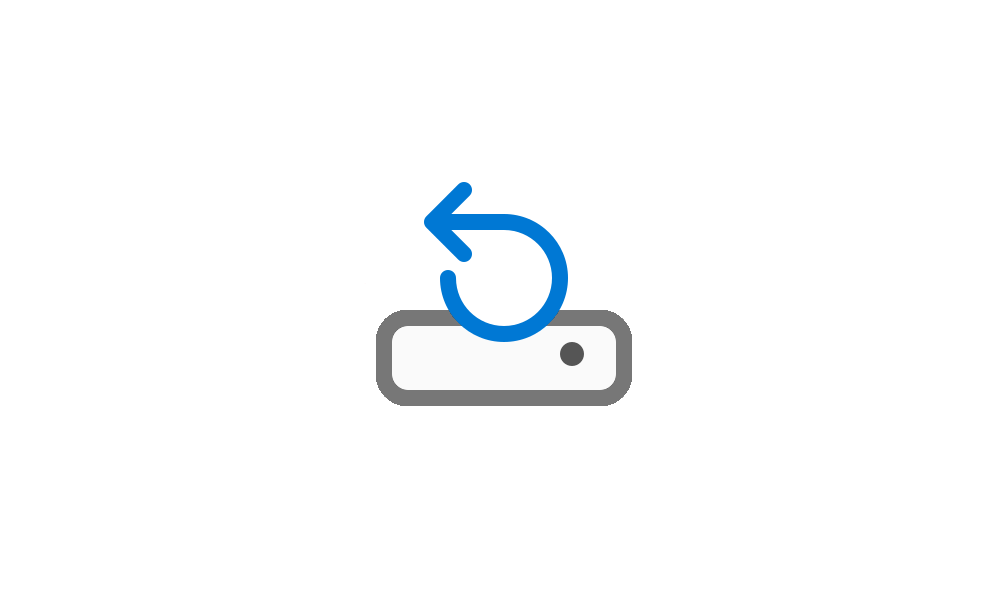
Create New Partition (volume) with Unallocated Space on Disk in Windows 11
This tutorial will show you different ways to create a new partition (volume) using the "unallocated" space on a disk in Windows 10 and Windows 11. When a connected internal or external hard disk has unallocated space on it, you will need to create a New Simple Volume from the unallocated space...
 www.elevenforum.com
www.elevenforum.com
You must be signed in as an administrator to use this option.
1 Open Windows Terminal (Admin), and select Windows PowerShell.
2 Copy and paste the command below into Windows Terminal (Admin), and press Enter. (see screenshot below step 3)
Get-Disk3 Make note of the disk Number (ex: "2") of the RAW disk to initialize. (see screenshot below)
4 Type the command below for the Partition Style you want into Windows Terminal (Admin), and press Enter. (see screenshot below)

Initialize-Disk (Storage)
Use this topic to help manage Windows and Windows Server technologies with Windows PowerShell.
learn.microsoft.com
GPT (GUID Partition Table)
Initialize-Disk -Number <DiskNumber> -PartitionStyle GPTOR
MBR (Master Boot Record)
Initialize-Disk -Number <DiskNumber> -PartitionStyle MBRSubstitute <DiskNumber> in the command above with the actual disk number (ex: "2") you want from step 3.
For example: Initialize-Disk -Number 2 -PartitionStyle GPT
5 You will now be able to create a partition (volume) with the "Unallocated" space on the disk.
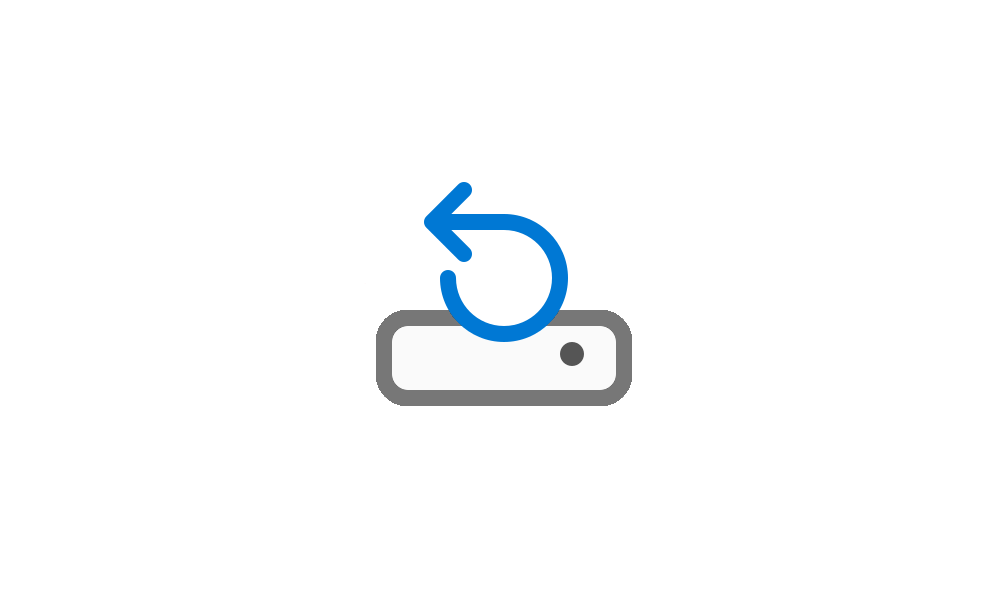
Create New Partition (volume) with Unallocated Space on Disk in Windows 11
This tutorial will show you different ways to create a new partition (volume) using the "unallocated" space on a disk in Windows 10 and Windows 11. When a connected internal or external hard disk has unallocated space on it, you will need to create a New Simple Volume from the unallocated space...
 www.elevenforum.com
www.elevenforum.com
That's it,
Shawn Brink
Related Tutorials
- Create New Partition (volume) with Unallocated Space on Disk in Windows 11
- Take Offline or Bring Online a Disk Drive in Windows 11
- Check if Disk Drive uses MBR or GPT Partition Style in Windows 11
- Convert Disk to MBR or GPT in Windows 11
- Clean Disk to Erase and Remove All Data and Partitions in Windows 11
Last edited: