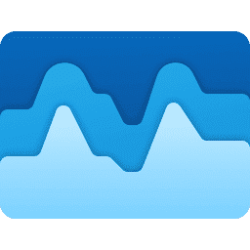This tutorial will show you how to change the top and bottom view in Disk Management for your account in Windows 10 and Windows 11.
Disk Management is a system utility in Windows for advanced storage operations.
Disk Management shows the details for each drive on your PC and all partitions for each drive. The details include statistics about the partitions, including the amount of space allocated or used.
You can change the top pane view in Disk Management to show a Disk List, Volume List (default), or Graphical View.
You can change the bottom pane view in Disk Management to show a Disk List, Volume List, Graphical View (default), or be Hidden.
Changes to the top and bottom view in the current Disk Management window are not saved and will only stay applied until you close Disk Management. When you open Disk Management next, it will show the default top (Volume List) and bottom (Graphical View) views again.
You can create a custom Disk Management snap-in MSC that can save and remember any changes made.
Reference:

Overview of Disk Management
Learn how to use the Disk Management system utility in Windows to initialize drives, extend volumes, shrink partitions, and change drive letters.
learn.microsoft.com
Contents
- Option One: Change Top View in Disk Management
- Option Two: Change Bottom View in Disk Management
EXAMPLE: "Disk List", "Volume List", and "Graphical View" in Disk Management
1 Open Disk Management (diskmgmt.msc).
2 Click/tap on View on the menu bar. (see screenshot below)
3 Click/tap on Top, and click/tap on Disk List, Volume List (default), or Graphical View to check which view you want.
1 Open Disk Management (diskmgmt.msc).
2 Click/tap on View on the menu bar. (see screenshot below)
3 Click/tap on Disk List, Volume List, Graphical View (default), or Hidden to check which view you want.
That's it,
Shawn Brink
Last edited: