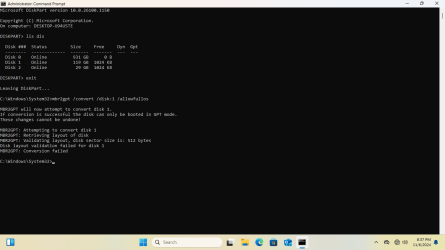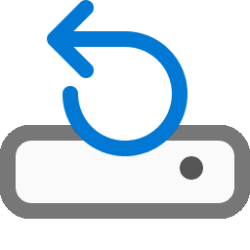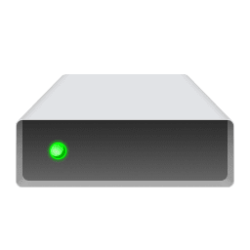This tutorial will show you different ways to convert a disk to the MBR or GPT Partition Style in Windows 10 and Windows 11.
Disks can be divided into multiple chunks called partitions. Each partition - even if there's only one - has to have a partition style - GPT or MBR. Windows uses the partition style to understand how to access the data on the disk.
Most PCs use the GUID Partition Table (GPT) disk type for hard drives and SSDs. GPT is more robust and allows for volumes bigger than 2 TB. The older Master Boot Record (MBR) disk type is used by 32-bit PCs, older PCs, and removable drives such as memory cards.
Master Boot Record (MBR) disks use the standard BIOS partition table. GUID partition table (GPT) disks use the Unified Extensible Firmware Interface (UEFI). MBR disks don't support more than four partitions on each disk. The MBR partition method isn't recommended for disks larger than 2 terabytes (TB).
References:


Convert a disk to GPT or MBR

Convert a disk to GPT or MBR
You must be signed in as an administrator to convert a disk to MBR or GPT.
Before you convert a disk, back up any data on the disk, and close any programs or apps that access the disk.
Converting a GPT disk into an MBR disk or MBR disk into a GPT disk will wipe all data on the disk drive.
- Option One: Convert Disk to MBR or GPT in Disk Management
- Option Two: Convert Disk to MBR or GPT in Command Prompt
- Option Three: Convert Disk to MBR or GPT in PowerShell
1 Open Disk Management (diskmgmt.msc).
2 In the bottom pane, Delete all partitions (volumes) on the disk (ex: "Disk 2") you want to convert to MBR or GPT until the disk only has Unallocated space. (see screenshots below)
3 In the bottom pane, right click on the now unallocated disk (ex: "Disk 2"), and click/tap on Convert to MBR Disk or Convert to GPT Disk. (see screenshots below)
4 You can now create a new partition (volume) using the "Unallocated" space on the disk.
1 Open Windows Terminal (Admin), and select Command Prompt.
2 Copy and paste the command below into Windows Terminal (Admin), and press Enter. (see screenshot below step 4)
diskpart3 Copy and paste the command below into Windows Terminal (Admin), and press Enter. (see screenshot below step 4)
list disk4 Make note of the Disk number (ex: "2") of the disk you want to convert to MBR or GPT. (see screenshot below)
5 Type the command below into Windows Terminal (Admin), and press Enter. (see screenshot below)
select disk <number>Substitute <number> in the command above with the actual disk number (ex: "2") you want from step 4 above.
For example: select disk 2
Be sure you use the correct disk number since this disk will be completely wiped making data on it unrecoverable.
6 Copy and paste the command below into Windows Terminal (Admin), and press Enter. (see screenshot below)
clean7 Copy and paste the command below for the Partition Style you want into Windows Terminal (Admin), and press Enter. (see screenshots below)
convert GPTconvert MBR8 You can now create a new partition (volume) using the "Unallocated" space on the disk.
1 Open Windows Terminal (Admin), and select Windows PowerShell.
2 Copy and paste the command below into Windows Terminal (Admin), and press Enter. (see screenshot below step 3)
Get-Disk3 Make note of the disk Number (ex: "2") of the disk you want to convert to MBR or GPT. (see screenshot below)
4 Type the command below into Windows Terminal (Admin), and press Enter. (see screenshot below)
Get-Partition -DiskNumber <DiskNumber> -EA SilentlyContinue | Remove-Partition -confirm:$falseSubstitute <DiskNumber> in the command above with the actual disk number (ex: "2") you want from step 3.
For example: Get-Partition -DiskNumber 2 -EA SilentlyContinue | Remove-Partition -confirm:$false
Be sure you use the correct disk number since this disk will be completely wiped making data on it unrecoverable.
5 Type the command below for the Partition Style you want into Windows Terminal (Admin), and press Enter. (see screenshot below)
Set-Disk -DiskNumber <DiskNumber> -PartitionStyle GPTSet-Disk -DiskNumber <DiskNumber> -PartitionStyle MBRSubstitute <DiskNumber> in the command above with the actual disk number (ex: "2") you want from step 3.
For example: Set-Disk -DiskNumber 2 -PartitionStyle GPT
6 You can now create a new partition (volume) using the "Unallocated" space on the disk.
That's it,
Shawn Brink