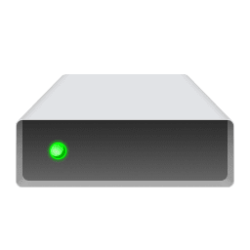This tutorial will show you how to change an internal disk drive status to offline or online as needed in Windows 10 and Windows 11.
By default, all newly discovered disks are brought online with read and write access.
When you take a disk offline, it is removed from "This PC" in File Explorer, and becomes unmountable and inaccessible (even after a restart) until you bring it back online. You also cannot initialize a disk or create volumes/partitions on a disk until it's online.
Taking a disk offline does not turn off the disk, but it will still use your Turn off hard disk after setting in Power Options.
Taking a disk offline can be a handy way to effectively remove the disk as needed without having to physically remove the disk.
Reference:

Manage disks
Learn how to manage disks in a computer using Disk Management and discover whether a disk is online or offline and how to bring it online.
learn.microsoft.com
You must be signed in as an administrator to take a disk offline or bring a disk online.
The Windows disk cannot be taken offline.
Removable media cannot be taken offline. They can be ejected or disconnected instead.
Contents
- Option One: Take Offline or Bring Online a Disk in Settings
- Option Two: Take Offline or Bring Online a Disk in Disk Management
- Option Three: Take Offline or Bring Online a Disk in Command Prompt
- Option Four: Take Offline or Bring Online a Disk in PowerShell
This option is only available in Windows 11.
1 Open Settings (Win+I).
2 Click/tap on System on the left side, and click/tap on Storage on the right side. (see screenshot below)
3 Click/tap on Advanced storage settings to expand it open, and click/tap on Disks & volumes. (see screenshot below)
4 Click/tap on the Properties button for the internal "disk" you want to either "Take offline" or "Bring online". (see screenshot below)
5 Under Status, click/tap on the Take offline or Bring online button. (see screenshot below)
6 You can now close Settings if you like.
1 Open Disk Management (diskmgmt.msc).
2 In the bottom pane, right click on a disk label on the left side of the internal disk you want to either "Take offline" or "Bring online". (see screenshots below)
3 Click/tap on Offline or Online.
4 You can now close Disk Management if you like.
1 Open Windows Terminal (Admin), and select Command Prompt.
2 Copy and paste the command below into Windows Terminal (Admin), and press Enter. (see screenshot below)
diskpart3 Copy and paste the command below into Windows Terminal (Admin), and press Enter.
list disk4 Make note of the Disk ### (ex: "0") for the internal disk you want to either "Take offline" or "Bring online".
5 Type the command below into Windows Terminal (Admin), and press Enter.
select disk <number>Substitute <number> in the command above for the actual disk number (ex: "0") from step 4.
For example: select disk 0
6 Copy and paste the command below you want to use into Windows Terminal (Admin), and press Enter.
Take disk offline
offline diskOR
Bring disk online
online disk7 You can now close Windows Terminal (Admin) if you like.
1 Open Windows Terminal (Admin), and select Windows PowerShell.
2 Copy and paste the command below into Windows Terminal (Admin), and press Enter. (see screenshot below step 3)
Get-Disk3 Make note of the disk Number (ex: "0") for the internal disk you want to either "Take offline" or "Bring online". (see screenshot below)
The OperationalStatus column will let you know if each disk is currently Online or Offline.
4 Type the command below you want to use into Windows Terminal (Admin), and press Enter. (see screenshots below)
Take disk offline
set-disk <number> -isOffline $trueOR
Bring disk online
set-disk <number> -isOffline $falseSubstitute <number> in the command above for the actual disk number (ex: "0") from step 3.
For example: set-disk 0 -isOffline $true
OR
set-disk 0 -isOffline $false
5 You can now close Windows Terminal (Admin) if you like.
That's it,
Shawn Brink
Last edited: