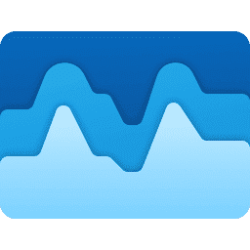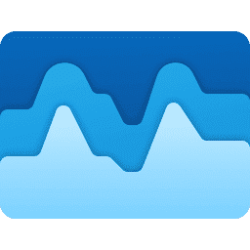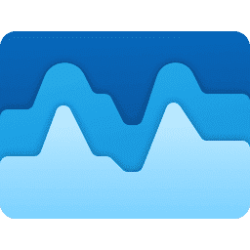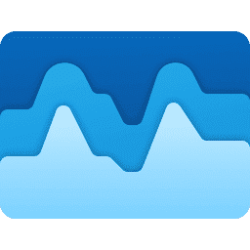This tutorial will show you how to use the Graph Summary View in Task Manager as a desktop performance widget for your account in Windows 11.
Task Manager can be used to view and manage your processes, performance statistics, app history, startup apps, users, process details, and services in Windows 11.
When you have the Performance page open in Task Manager, you can enable the Graph Summary View to show your CPU, Memory, Disk, Ethernet, Bluetooth, WiFi, or GPU performance and usage on a graph as a desktop widget that can be set to always be on top.
You can move the Graph Summary View desktop widget anywhere you want to monitor it at on your desktop.
You can drag the borders of the Graph Summary View desktop widget to resize it how you want.
EXAMPLE: Graph Summary View desktop widget
You can right click on the Graph Summary View desktop widget, and click/tap on View to quickly switch between the available CPU, Memory, Disk, Network, or GPU graphs.
Here's How:
1 Open Task Manager (Ctrl+Shift+Esc).
2 Perform an action you want to use below to toggle enable or disable Graph Summary View: (see screenshots below)
- In the Performance tab, double click/tap on anywhere in the area highlighted in yellow.
- Double click/tap on anywhere in the Graph Summary View desktop widget.
- In the Performance tab, right click on anywhere in the red outlined area, and click/tap on Graph summary view to check (enable) it.
- Right click on anywhere in the Graph Summary View desktop widget, and click/tap on Graph summary view to uncheck (disable) it.
That's it,
Shawn Brink
Last edited: